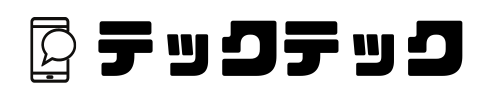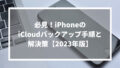iPhoneのストレージを減らす方法が知りたいですか?
この記事は、ストレージがいっぱいになってしまって困っている方や、これからストレージをうまく管理していきたい方にぴったりです。
この記事を読むと、最新の空き容量増強法を学べますし、どのようにストレージを効率的に使えばいいかもわかります。
さらに、この記事を読んで実践すれば、iPhoneをもっと快適に使えるようになるでしょう。
iPhoneのストレージとは?基本的な知識を押さえよう

iPhoneのストレージとは、iPhone内に保存されるデータやアプリ、写真、音楽などの情報が入る場所です。
ストレージ容量がいっぱいになると、新しいアプリがインストールできなかったり、写真が保存できなくなったりするため、適切に管理することが大切です。
ここでは、iPhoneのストレージに関する基本的な知識を押さえていきましょう。
ストレージ容量とは何か?
ストレージ容量とは、データやアプリを保存できるスペースのことを指します。
iPhoneは、様々な容量のものが販売されており、自分の使い方に合わせて選ぶことが大切です。ただし、アプリやデータが増えると容量が減っていくため、定期的に整理することが必要です。
iPhoneのストレージ種類
iPhoneのストレージには、主に内部ストレージとiCloudストレージの2種類があります。
内部ストレージは、iPhone本体に内蔵されている容量で、アプリや写真などのデータが直接保存されます。
一方、iCloudストレージは、インターネット上のクラウドサービスで、データのバックアップや共有ができます。
iCloudストレージを活用することで、内部ストレージの空き容量を増やすことが可能ですが、インターネット接続が必要な点や、一定の容量を超えると有料になることに注意が必要です。
iPhone内のアプリの削除・整理でストレージ容量を解放する

アプリの削除や整理を行うことで、iPhoneのストレージ容量を効果的に解放することができます。
ここでは、アプリを削除する方法や、アプリのデータ整理について説明していきます。
アプリを削除する方法
アプリを削除するには、主に以下の2つの方法があります。
アプリを削除すると、そのアプリが使用していたストレージ容量も解放されます。
①「Appを削除」でアプリを削除する
アプリを削除する最も簡単な方法は、Appを削除を使う方法です。

- アプリのアイコンを長押しする。
- 表示される「Appを削除」をタップする。
これでアプリを削除できます。
ただし、削除されたアプリのデータも同時に消去されるため、注意が必要です。
②「Appを取り除く」でアプリを削除する
「Appを取り除く」を使うことで、アプリを一時的に非表示にし、ストレージ容量を解放することができます。
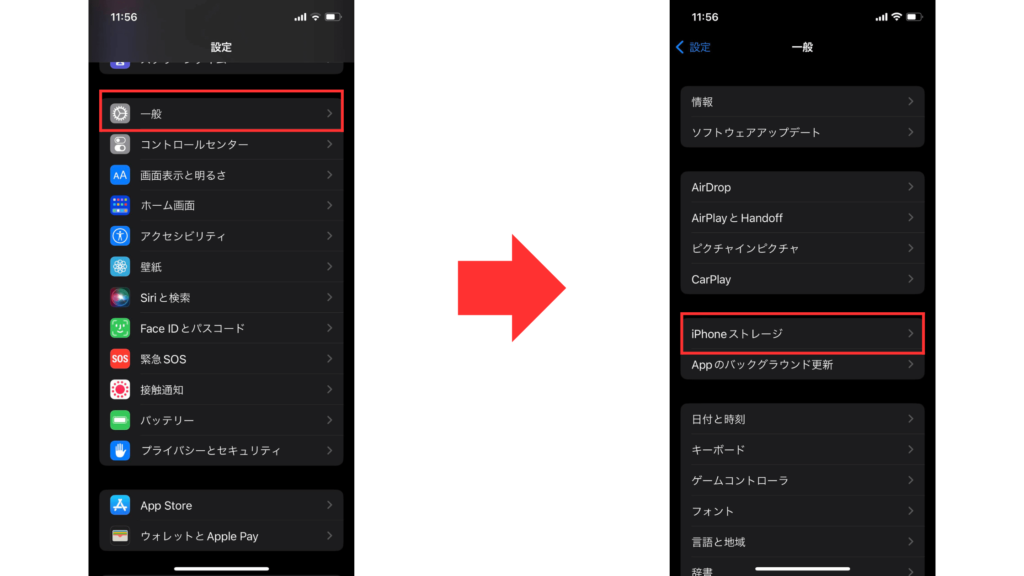
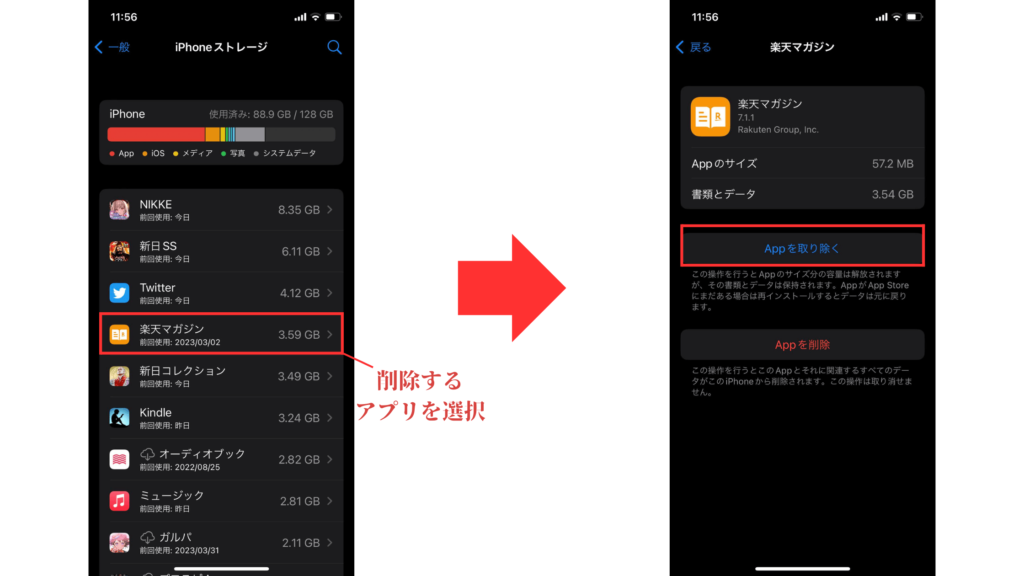
- 設定アプリを開く。
- 「一般」→「iPhoneストレージ」へ進む。
- アプリを選択して「Appを取り除く」をタップする。
この方法は、アプリのデータを保持したままストレージを解放できるため、後で再インストールする際に便利です。
アプリのデータ整理と整頓
アプリのデータ整理は、ストレージ容量の節約に役立ちます。
まず、不要なキャッシュデータを削除することで、有効なストレージ容量を確保できます。アプリによっては、キャッシュ削除機能が設定画面に用意されているので、積極的に利用しましょう。
また、大量のデータをダウンロードしているアプリがあれば、そのコンテンツを整理して削除することも効果的です。
これらの方法により、アプリのデータ整理と整頓ができ、iPhoneのストレージを適切に管理することが可能になります。
サイズの大きいキャッシュを削除する
サイズが大きいキャッシュを削除することも、ストレージ容量の解放に繋がります。
特に、動画や音楽アプリは、キャッシュが大量に溜まる傾向があります。これらのアプリでのキャッシュ削除は、設定画面から行うことができることが多いですが、アプリによっては別の方法が必要な場合もあります。
具体的には、アプリを一度削除して再インストールすることで、キャッシュを削除できることがあります。
ただし、キャッシュ削除の際には注意点があります。一部のアプリでは、キャッシュ削除によりログイン情報や設定が初期化されることがあるため、必要な情報は事前にバックアップしておくことが重要です。
また、キャッシュの削除によってアプリの動作が遅くなることがあるので、適度に削除することが望ましいです。
これらの点に注意しながら、サイズの大きいキャッシュの削除を行いましょう。これによって、効果的にiPhoneのストレージ容量を確保できるでしょう。
iPhoneの写真・動画の最適化と削除で空き容量を増やす方法
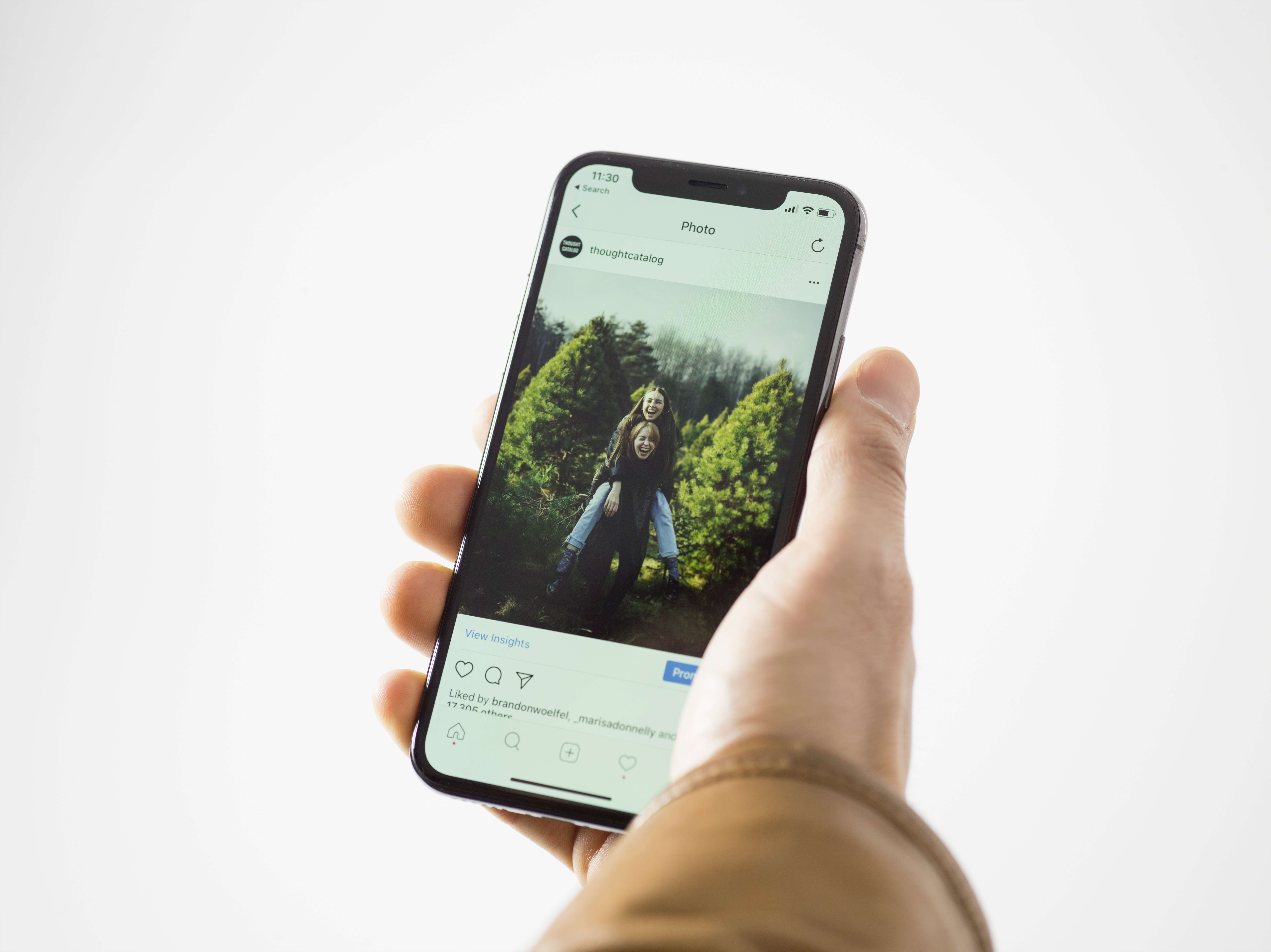
写真や動画は、iPhoneのストレージ容量を圧迫する大きな要因です。
最適化や削除を行うことで、空き容量を増やすことができます。次の方法を試してみましょう。
写真・動画の最適化方法
写真や動画の最適化は、データ量を抑えつつ、閲覧や利用を続けられる方法です。
まず、iPhoneの設定から「写真」を選び、「iCloudフォトライブラリ」をオンにすることで、写真・動画をiCloudに自動的にアップロードできます。これにより、デバイス上のデータ容量を抑えることができます。
また、iPhoneの「写真」設定画面で「最適化iPhoneストレージ」を選択することで、デバイス上の写真・動画を圧縮し、容量を節約できます。
ただし、画質が低下することがあるため、大切な写真や動画は別途バックアップしておくことをお勧めします。
写真・動画の削除と整理
写真・動画の削除と整理も、容量節約に役立ちます。不要な写真や動画を見つけて削除しましょう。
また、似たような写真が複数ある場合は、必要なものだけを残し、他は削除することも有効です。
さらに、iPhoneには「最近削除した項目」というフォルダがあります。ここには、削除した写真・動画が30日間保管されます。このフォルダから完全に削除することで、さらに空き容量を増やすことができます。
また、無料で写真・動画をバックアップできるサービスも使用することで容量節約することができます。GoogleフォトやTeraBoxなどがおすすめです。
iPhoneの音楽・ポッドキャストを整理でストレージを節約

音楽やポッドキャストも、iPhoneのストレージ容量を圧迫する要素の一つです。整理することで、ストレージの節約が可能です。
以下に、音楽データとポッドキャストデータの整理方法をご紹介します。
音楽データの整理方法
音楽データの整理は、容量節約に効果的です。
まず、聴かなくなった曲や重複している曲を削除しましょう。また、音楽アプリ内で「ダウンロード済み」の曲を一覧表示させ、不要な曲を削除することもおすすめです。
さらに、音楽をストリーミングで聴くことで、デバイス上のデータ容量を節約できます。
Apple MusicやSpotifyなどのサブスクリプションサービスを利用して、曲をダウンロードせずに聴くようにしましょう。ただし、通信状況や通信量に注意が必要です。
ポッドキャストデータの整理方法
ポッドキャストデータも、整理することで容量節約が可能です。聞かなくなったポッドキャストやエピソードを削除することで、空き容量を増やすことができます。
また、ポッドキャストアプリの設定で、自動ダウンロードをオフにすることで、不要なデータの蓄積を防ぐことができます。さらに、聞いたエピソードは自動で削除されるよう設定することもおすすめです。
音楽やポッドキャストの整理を行うことで、iPhoneのストレージを効果的に節約できます。また、バックアップやクラウドサービスを活用することで、データを安全に管理しましょう。
iPhoneのブラウザのキャッシュを削除して容量確保
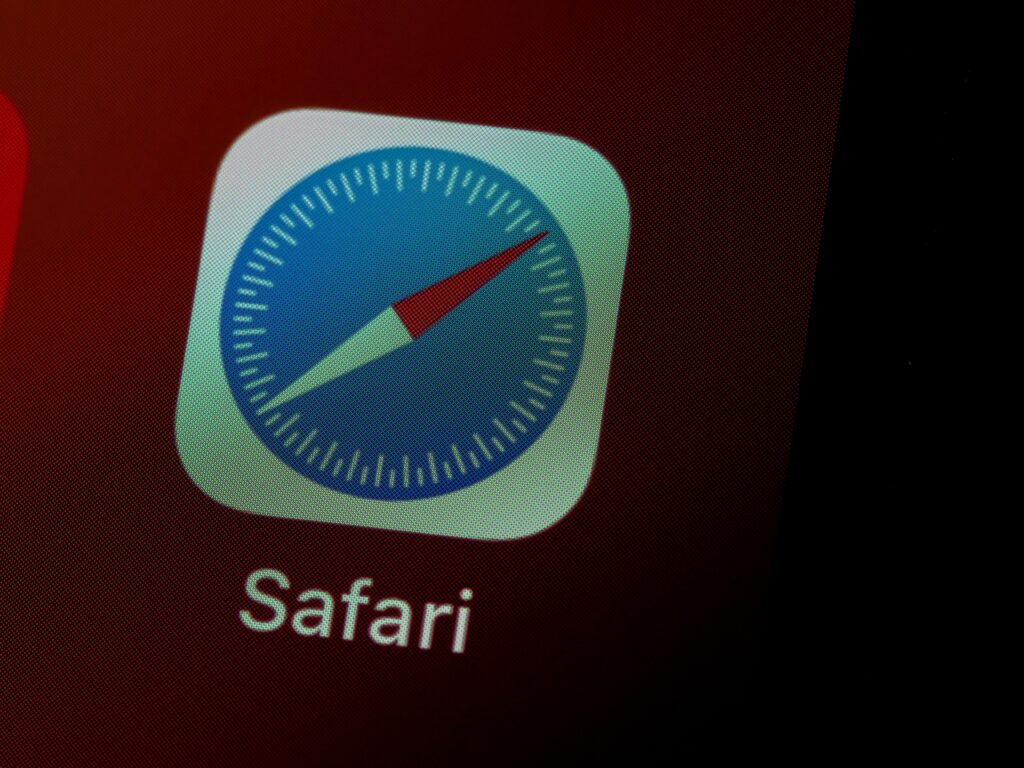
ブラウザのキャッシュ削除は、iPhoneのストレージ容量を確保する方法の一つです。
ここでは、キャッシュデータの役割と、キャッシュ削除の手順について説明します。
キャッシュデータの役割
キャッシュデータは、Webサイトの表示速度向上や通信量の節約に役立ちます。
Webページを表示する際にダウンロードされる画像やスタイルシートなどのデータを一時的に保存し、再度同じページにアクセスする際に、既にダウンロードしたデータを使用することで、ページの読み込みが高速化されます。
しかし、キャッシュデータは容量を占めるため、定期的に削除することが推奨されます。特に、頻繁にWebサイトを閲覧する方は、キャッシュデータが蓄積しやすいため注意が必要です。
キャッシュ削除の手順

キャッシュ削除の手順は、以下のように行います。
- iPhoneの「設定」アプリを開く。
- 「Safari」をタップする。
- 「履歴とWebサイトデータを消去」をタップし、確認メッセージが表示されたら「履歴とデータを消去」をタップする。
これで、Safariのキャッシュデータが削除され、容量が確保されます。なお、他のブラウザアプリを使用している場合は、そのアプリ内の設定でキャッシュデータを削除してください。
ブラウザのキャッシュ削除を定期的に行うことで、iPhoneのストレージ容量を効果的に確保できます。また、他のアプリやデータの整理と合わせて、デバイスのパフォーマンス向上にもつながります。
iPhoneリセットとバックアップ復元でストレージを最適化

iPhoneリセットとバックアップ復元は、ストレージ容量の最適化を図る上で効果的な方法です。この記事では、リセットの手順とバックアップ復元の方法について詳しく解説します。
iPhoneリセットの手順
iPhoneリセットは、設定やデータを初期化し、デバイスの動作を改善する方法です。リセット前には、必ずバックアップを取っておくことが重要です。
リセットの手順は以下の通りです。
- iPhoneの「設定」アプリを開きます。
- 「一般」をタップします。
- 画面下部にある「リセット」を選択します。
- 「すべてのコンテンツと設定を消去」をタップし、表示される警告メッセージを確認して「消去」を選択します。
リセットが完了すると、iPhoneは初期化され、最適化された状態に戻ります。ただし、リセットはデータが失われることもあるため、注意が必要です。
バックアップ復元の方法
バックアップ復元は、リセット後にデータを元に戻す手段です。以下の方法でバックアップを復元できます。
- iPhoneを初期化し、セットアップ画面に移動します。
- 「アプリとデータ」画面で「バックアップから復元」を選択します。
- iCloudバックアップを選択し、Apple IDとパスワードでサインインします。
- バックアップの一覧から復元したいバックアップを選択し、復元を開始します。
この方法で、バックアップデータを元に戻し、ストレージを最適化できます。ただし、バックアップが古い場合や、バックアップに不要なデータが含まれている場合は、適切に整理することが重要です。
iPhone内のメッセージ・メールの整理で容量を節約する
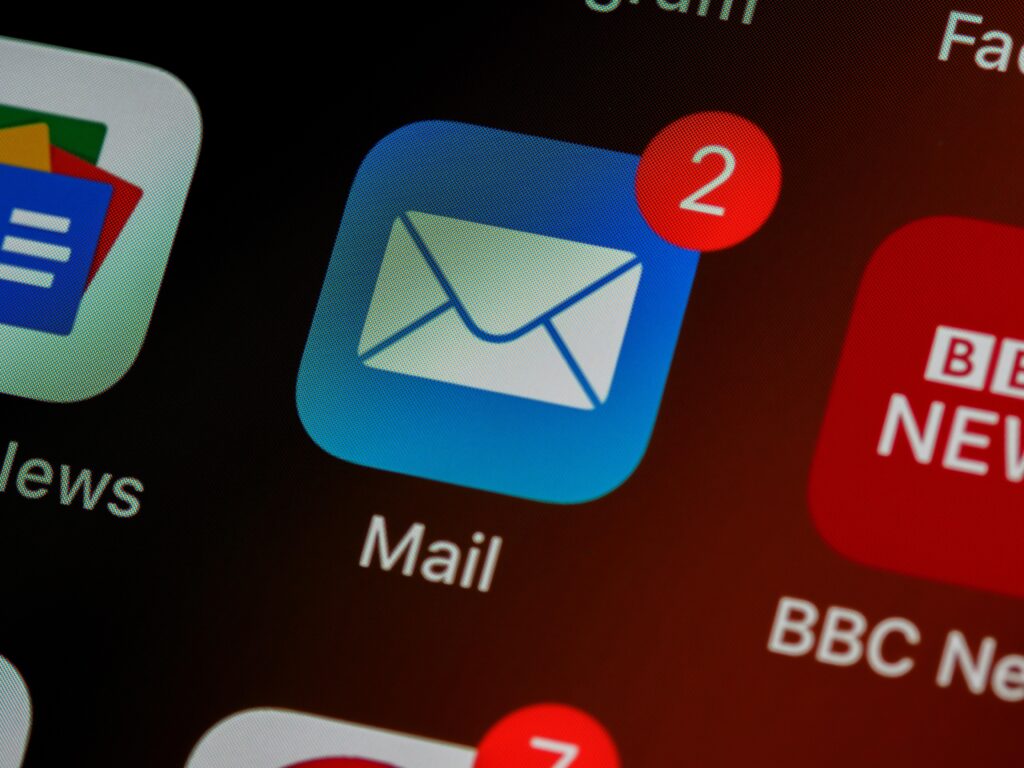
メッセージやメールの整理は、iPhoneの容量を節約するために有効な方法です。
この記事では、メッセージの整理・削除と、メールの整理・削除について詳しく解説します。
メッセージの整理と削除
メッセージアプリ内の不要なチャットや画像を整理・削除することで、容量を節約できます。
まずは、以下の手順で不要なチャットを削除しましょう。
- メッセージアプリを開きます。
- 削除したいチャットを左にスワイプし、「削除」をタップします。
また、画像や動画も容量を圧迫する原因となるため、定期的に削除することが望ましいです。以下の手順で画像や動画を削除できます。
- メッセージアプリのチャット画面を開きます。
- 右上の「i」ボタンをタップし、詳細画面に移動します。
- 画像や動画を長押しし、「削除」を選択します。
メールの整理と削除
メールアプリでも、不要なメールや添付ファイルを整理・削除することで、容量を節約できます。
まず、不要なメールを削除しましょう。以下の手順でメールを削除できます。
- メールアプリを開きます。
- 削除したいメールを左にスワイプし、「ゴミ箱」アイコンをタップします。
次に、添付ファイルを削除する方法です。大きな添付ファイルは容量を圧迫するため、注意が必要です。以下の手順で添付ファイルを削除できます。
- メールアプリを開きます。
- 下部の「添付ファイル」タブをタップし、添付ファイル一覧画面に移動します。
- 削除したい添付ファイルを長押しし、「削除」を選択します。
これらの方法で、メッセージやメールを整理し、iPhoneの容量を節約することができます。定期的な整理が、スムーズなiPhone利用につながります。
システムデータ(その他)の削除と管理でiPhone容量を最適化

iPhoneの容量を最適化するために、システムデータの削除と管理が重要です。この記事では、システムデータの概要と、その削除・管理方法について説明します。
システムデータとは?
システムデータとは、iOSやアプリの動作に必要なデータのことです。以前は「その他」という名前でした。キャッシュや一時ファイルなど、使われなくなったデータが容量を圧迫することがあります。
システムデータは、通常のアプリ削除やデータ整理では削除できないため、注意が必要です。適切な管理が、iPhoneの快適な利用につながります。
システムデータの削除と管理方法
システムデータの削除・管理方法は以下の通りです。
- キャッシュデータの削除:アプリのキャッシュは、容量を圧迫する原因となります。各アプリの設定で「キャッシュをクリア」や「データを削除」を行うことで、キャッシュデータを削除できます。ただし、一部のアプリではキャッシュクリア機能がない場合もあります。
- 一時ファイルの削除:一時ファイルは、アプリの使用中に生成されるデータで、不要になったものは削除しても問題ありません。iPhoneの設定で「ストレージ」を選択し、「アプリ」をタップして、一時ファイルを削除できます。
- iOSのアップデート:新しいiOSバージョンでは、システムデータの最適化が行われることがあります。定期的にiOSをアップデートすることで、システムデータの管理が容易になります。
- バックアップと初期化:iPhoneのバックアップを取り、初期化を行うことで、システムデータを一度クリアできます。初期化後、バックアップデータを復元することで、必要なデータだけを戻すことができます。ただし、初期化は注意が必要な作業ですので、手順を確認してから実行してください。
これらの方法で、システムデータを削除・管理し、iPhoneの容量を最適化することができます。
さらに詳しくシステムデータ(その他)の削除方法を知りたい方は、下記の記事をご覧ください。
関連記事>>【2023年最新】iPhoneストレージのシステムデータ(その他)を効果的に削減!
空き容量がなくならないためのiPhoneの維持方法


iPhoneの空き容量がなくならないように、適切な維持方法を実践しましょう。
この記事では、定期的なデータ整理の重要性と、容量節約のポイント・維持方法について説明します。
定期的なデータ整理の重要性
定期的なデータ整理は、iPhoneの容量を維持するうえで重要です。整理を怠ると、不要なデータが溜まり、パフォーマンス低下やアプリのインストールができなくなることがあります。
データ整理を行うことで、容量を節約し、iPhoneの動作が快適に保たれます。具体的には、不要なアプリや写真・動画の削除、メールの整理などが挙げられます。
容量節約のポイントと維持方法
容量節約のポイントと維持方法は以下の通りです。
- アプリの利用状況を把握:使用頻度の低いアプリや大容量のアプリを見つけ、不要なものは削除しましょう。アプリの容量を確認するには、「設定」>「一般」>「iPhoneストレージ」を参照してください。
- 写真・動画の圧縮・削除:大容量の写真や動画は、容量を圧迫する原因となります。定期的に不要なものを削除し、必要なものはクラウドサービスへアップロードして、容量を節約しましょう。
- メールの整理:古いメールや添付ファイルは、容量を圧迫します。定期的にメールボックスを整理し、不要なメールや添付ファイルを削除してください。
- オフラインデータの管理:オフラインで利用するためにダウンロードした音楽や動画は、容量を圧迫することがあります。不要なものは削除し、利用状況に応じてダウンロードするデータを選択しましょう。
- キャッシュデータの削除:アプリごとにキャッシュデータが溜まることがあります。キャッシュデータは、アプリの速度向上や履歴の保存などに役立ちますが、容量を圧迫することもあります。定期的にキャッシュデータを削除して、容量を節約しましょう。
- iCloudを活用:iCloudを利用することで、iPhone内の容量を節約できます。写真や書類などをiCloudに保存し、iPhone内のデータを整理しましょう。ただし、iCloudの容量も限られているため、必要に応じて容量の追加購入を検討してください。
- 容量の大きいメッセージの削除:メッセージアプリ内の写真や動画など、容量が大きいデータも削除対象です。長期間保存する必要のないものは、定期的に削除しましょう。
これらの維持方法を実践することで、iPhoneの空き容量を適切に管理できます。
定期的にチェックし、不要なデータを削除することで、iPhoneの性能を最大限に活用できる状態を維持しましょう。
まとめ:iPhoneストレージを簡単に減らして、iPhoneを楽しもう


本記事では、iPhoneのストレージを最適化し、快適に使い続けるための方法を紹介しました。定期的なデータ整理や容量節約のポイントを押さえ、ストレージを有効活用しましょう。
まず、不要なアプリやデータを削除することで、容量をすぐに確保できます。また、システムデータの削除や管理を行い、iPhoneのパフォーマンスを維持することが大切です。
さらに、キャッシュデータの削除やiCloudの活用、容量の大きいメッセージの削除などを行うことで、スペースを効率的に使えます。
これらの方法を実践することで、iPhoneのストレージを簡単に増やし、快適に使用できます。iPhoneを最大限に楽しむために、ストレージ管理に気を付けましょう。
快適なiPhoneライフをお楽しみください!!