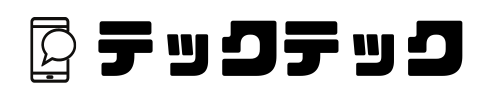iPhoneをお使いの皆さん、iCloudを使ってバックアップをする方法をご存知ですか?この記事では、iPhoneのiCloudバックアップ手順をわかりやすく解説し、困った時の解決策も紹介します。iPhoneを使っている方で、iCloudバックアップの方法が分からない方や、バックアップがうまくいかないと悩んでいる方は、ぜひこの記事を読んでみてください。
この記事を読むことで、iPhoneのiCloudバックアップを簡単に行えるようになります。さらに、容量不足やバックアップできない問題にも対処できるようになりますよ。大切なデータを守るためにも、ぜひこの記事を最後までお読みください。iPhoneをもっと便利に使いこなしたい方のための、役立つ情報が盛りだくさんです!
iCloudバックアップの基本とは

iCloudバックアップは、iPhoneのデータを安全に保存する方法です。この記事では、iCloudバックアップの基本から活用方法まで詳しく解説します。初めての方でも安心してお読みいただける内容になっていますので、ぜひ最後までご覧ください。
iPhoneとiCloudバックアップの関係
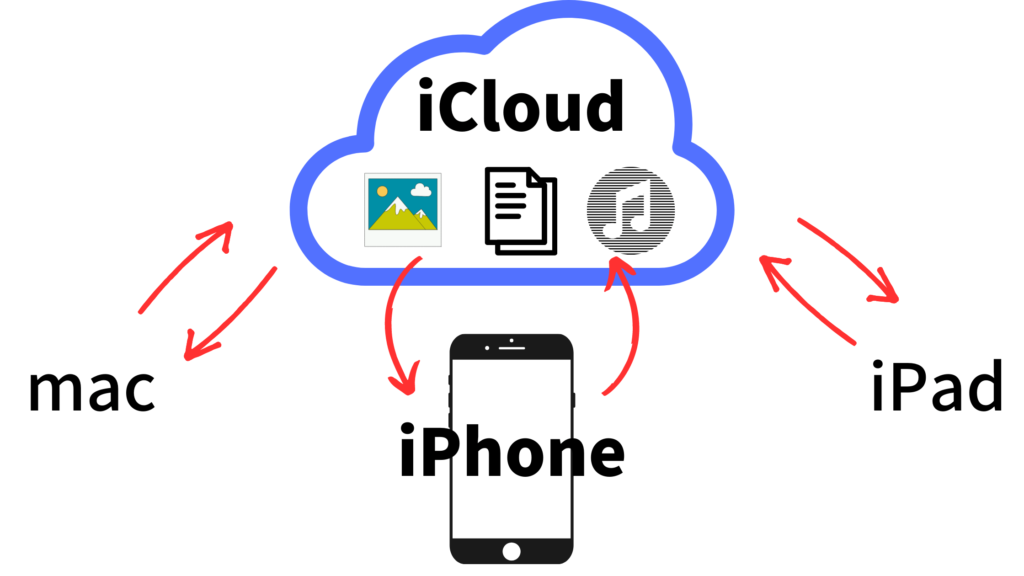
iPhoneとiCloudバックアップは密接な関係があります。iCloudバックアップを使うことで、iPhoneのデータをクラウド上に保存できます。
これにより、万が一の事故や故障でiPhoneが使えなくなっても、バックアップからデータを復元することができます。また、新しいiPhoneに機種変更した際にも、バックアップからデータを移行することができるので、手間が省けます。
さらにiPhone以外のapple製品(iPad・macなど)とデータを共有することもでき便利です。
iCloudとは「クラウド上のデータ保存領域」
iCloudとは、Appleが提供するクラウド上のデータ保存領域のことです。クラウドとは、インターネットを介してデータを保存・利用できる仕組みのことを指します。iCloudでは、写真や連絡先、カレンダーなどのデータを安全に保存できます。
また、複数のAppleデバイス間でデータを同期することが可能で、どのデバイスからでもアクセスできます。ただし、iCloudの無料プランでは5GBまでの容量が提供されますので、容量が足りない場合は有料プランにアップグレードする必要があります。
iCloudでiPhoneをバックアップする方法

iCloudを使ってiPhoneをバックアップする方法は簡単です。この章では、iCloudバックアップの設定手順や、自動バックアップと手動バックアップの違い、おすすめ設定について詳しく説明します。
iCloudバックアップの設定手順

iCloudバックアップの設定手順は以下の通りです。
- iPhoneの設定アプリを開きます。
- Apple IDのアイコンをタップし「iCloud」を選択します。
- 「iCloudバックアップ」をタップし、バックアップのオンオフを切り替えます。
- オンにしたら、バックアップが自動で始まります。
初めてのバックアップには時間がかかることがありますが、その後のバックアップは変更されたデータのみ更新されるため、短時間で済むことが多いです。
自動バックアップと手動バックアップの違い
自動バックアップは、iPhoneがWi-Fiに接続されていて充電中である場合に、定期的に自動でバックアップが実行されます。これに対して、手動バックアップは、ユーザーが自分でバックアップを開始する方法です。
手動バックアップは、iCloudバックアップの設定画面で「今すぐバックアップを作成」をタップして実行します。自動バックアップは便利ですが、データの更新がすぐに反映されたい場合や、特定のタイミングでバックアップを取りたい場合は、手動バックアップがおすすめです。
iCloudバックアップ時のおすすめ設定
iCloudバックアップ時のおすすめ設定は、不要なデータをバックアップしないことです。容量を節約するために、バックアップ対象から外すことができるアプリやデータがあります。例えば、容量の大きい動画や音楽ファイルは、iCloud以外のクラウドサービスやパソコンに保存しておくことができます。
また、バックアップ対象のアプリは、iCloudの設定画面で個別にオンオフを切り替えることができます。重要なデータだけをバックアップするように設定し、効率的にiCloudの容量を活用しましょう。
iCloudバックアップの注意点と対処法

iCloudを使用してバックアップを行う際には、いくつかの注意点があります。今回は、iCloudにバックアップする際の注意点や、「iCloudストレージの空き領域が不足しています」という表示による不都合、その解決方法を詳しく説明します。
iCloudにバックアップする際の注意点
iCloudを使ってバックアップする際の注意点は、セキュリティ対策です。
iCloudを使用するにはインターネットに接続する必要があり、そのためにはセキュリティリスクが伴います。適切なパスワード管理と二段階認証の設定を行うことで、セキュリティを向上させることができます。
また、大切なデータのバックアップは、iCloud以外の方法でも行うことで、万が一のデータ消失を防ぐことができます。
「iCloudストレージの空き領域が不足しています」の表示で生じる不都合
「iCloudストレージの空き領域が不足しています」という表示が出た場合、バックアップが正常に行われないことがあります。
この状況では、新たなデータが追加できず、バックアップが古いままになるため、最新の情報が保存できません。また、一部のアプリが正常に動作しなくなることもあります。
「iCloudの空き領域が不足」の解決方法
「iCloudの空き領域が不足」の表示が出た場合、以下の方法で解決することができます。
まず、不要なデータやアプリを削除して、ストレージの空き容量を増やします。iCloudの設定画面で、バックアップ対象のアプリをオフにすることもできます。また、iCloudのストレージプランをアップグレードして容量を増やすことも選択肢の一つです。
最後に、他のクラウドサービスやパソコンを利用して、大容量のデータを別途保存する方法もあります。これらの方法を試すことで、ストレージの空き容量不足を解決できます。
iCloudのプランと容量管理

iCloudは、デバイスのデータを安全に保存・同期するためのクラウドストレージサービスです。本記事では、iCloudのプラン一覧、容量が足りないときの対処方法、iPhoneバックアップで消費する容量を抑える方法を紹介します。
iCloudのプラン一覧
iCloudは、無料プランと有料プランがあります。無料プランでは、5GBの容量が提供されます。有料プランには、50GBプラン、200GBプラン、2TBプラン、6TBプラン、12TBプランの5種類があり、それぞれ月額料金が発生します。2023年9月に6TB、12TBのストレージプランが追加されました。
| iCloud容量 | 料金 |
| 5GB | 無料 |
| 50GB | 130円 |
| 200GB | 400円 |
| 2TB | 1,300円 |
| 6TB | 3,900円 |
| 12TB | 7,900円 |
また、iCloudの他にApple Music・Apple TV・Apple Arcadeの4つのサブスクリプションがセットになったApple Oneというプランもあります。iCloud以外に使用したいサブスクリプションがある場合はこちらの有料プランに加入することをオススメします。
| Apple Oneプラン | 料金 |
| 個人(iCloud:50GB) | 1,200円 |
| ファミリー(iCloud:200GB) ※家族5人までと共有可能 | 1,980円 |
プランの選択は、利用するデバイス数やデータの量に応じて適切に選ぶことが大切です。
iCloud容量が足りないときの対処方法
iCloud容量が足りないときの対処方法はいくつかあります。まず、不要なデータやアプリを削除し、ストレージの空き容量を増やすことができます。
また、バックアップ対象のアプリを選択的にオフにすることもできます。さらに、容量が不足している場合は、iCloudのプランをアップグレードすることも検討しましょう。
iCloudのデータ削除方法について、詳しくは以下の記事をご覧ください。
関連記事>>【実践】iPhoneとiCloudのデータ削除法!効果的な容量確保術
iPhoneバックアップで消費する容量を抑える方法
iPhoneバックアップで消費する容量を抑える方法はいくつかあります。
例えば、写真や動画の容量を圧縮するアプリを利用することで、データ容量を削減できます。また、不要なメッセージやメールを削除し、アプリのキャッシュデータを消去することも効果的です。
さらに、バックアップ対象を厳選することで、必要なデータだけを保存し、容量を節約できます。これらの方法を試すことで、iPhoneバックアップの容量消費を抑えることができます。
また、iCloud以外の別のクラウドサービスを使用することもオススメします。例えば、写真はGoogleフォトへ保存することでiCloudへのバックアップ容量を減らすことができます。
バックアップの復元とその他の設定
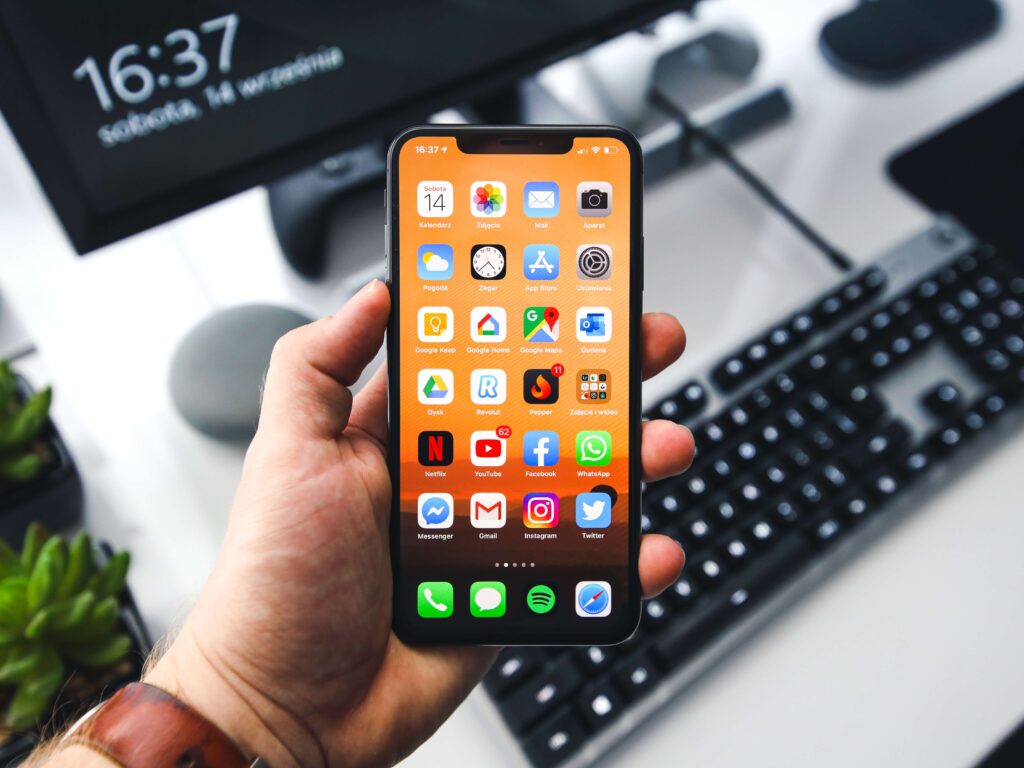
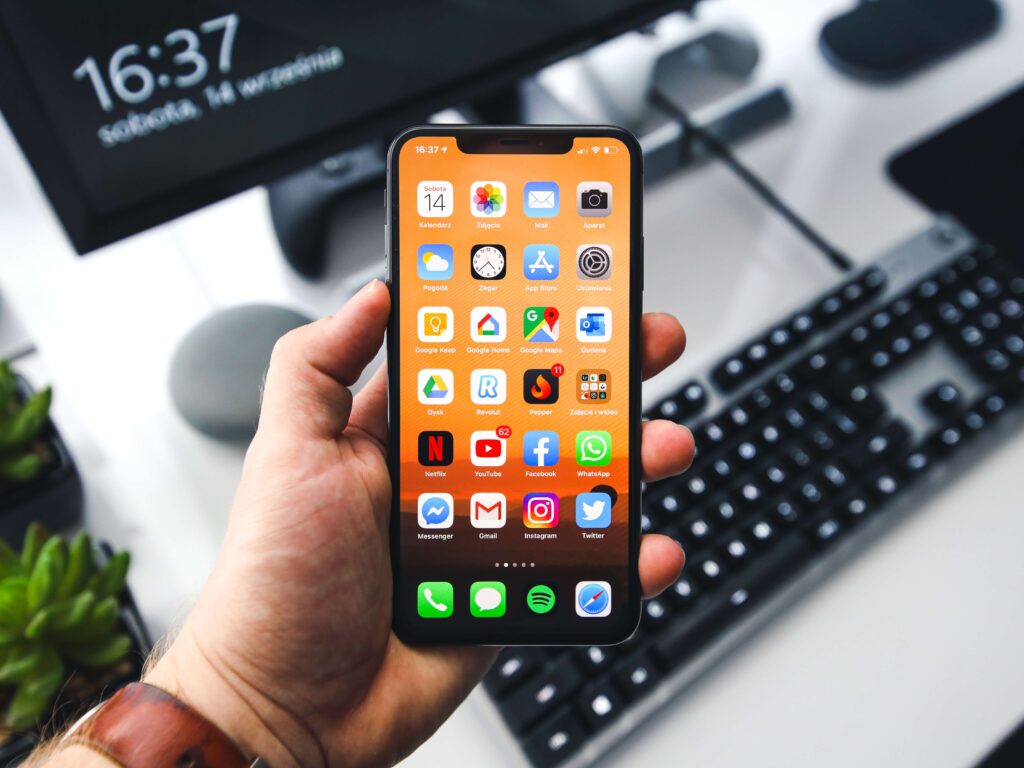
バックアップの復元や設定は、iPhoneのデータ管理に欠かせない重要な要素です。本記事では、iCloudバックアップからの復元方法、バックアップデータの削除方法、そしてiPhoneバックアップのiTunesとiCloudの比較について詳しく説明します。
iPhoneのiCloudバックアップからの復元方法
iPhoneのiCloudバックアップからの復元方法は非常に簡単です。
まず、復元したいiPhoneを初期化し、言語や地域、Wi-Fiの設定を行います。次に、「アプリとデータ」の画面で「iCloudバックアップから復元」を選択し、Apple IDとパスワードを入力します。最後に、復元したいバックアップを選んで「復元」ボタンを押すことで、iCloudバックアップからデータが復元されます。
バックアップデータの削除方法
バックアップデータの削除方法は、iPhoneの設定アプリから行うことができます。
「設定」→「Apple ID」→「iCloud」→「ストレージ管理」→「バックアップ」の順に選択し、削除したいバックアップデータを選びます。その後、「バックアップを削除」をタップし、確認画面で「削除」を選択することで、バックアップデータを削除できます。
iPhoneバックアップ:iTunesとiCloudの比較
iPhoneバックアップには、iTunesとiCloudの2つの方法があります。
iTunesはパソコンを利用してバックアップを行い、データはパソコン内に保存されます。一方、iCloudはインターネットを通じてクラウド上にデータが保存されます。
iTunesのメリットは、容量に制限がなく、インターネット接続が不要であることです。デメリットは、パソコンが必要であり、外出先ではバックアップや復元が難しいことです。
iCloudのメリットは、どこからでもバックアップや復元が可能であり、複数のデバイスでデータを共有できることです。デメリットは、無料プランの容量が5GBに限られ、追加容量が必要な場合は月額料金が発生することです。
どちらの方法を選ぶかは、個人の状況やニーズによります。例えば、大量のデータを持っていて無料のiCloud容量では足りない場合は、iTunesを利用すると良いでしょう。逆に、外出先でもバックアップや復元を行いたい場合や、複数のデバイスでデータを共有したい場合は、iCloudが便利です。
iTunesのバックアップ方法は以下の記事で解説しております。
まとめ


iPhoneのiCloudバックアップは、大切なデータを守るためにとても重要です。この記事では、iCloudバックアップの手順や注意点、容量管理、復元方法などを詳しく説明しました。
まず、iCloudバックアップをするときには、Wi-Fiに接続し、設定からバックアップをオンにしましょう。また、容量が足りない場合は、プランを変更するか、不要なデータを削除してスペースを空けましょう。復元方法やデータ削除方法も覚えておくと、データ管理が楽になります。
iPhoneを使うみんなが、この記事を読んで、iCloudバックアップの方法や注意点を理解できるといいですね!