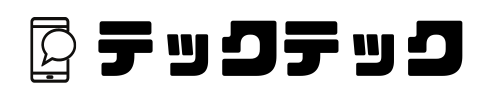iPhoneを新しくした時、一番楽しみなのが新しいデバイスへのデータ移行。
「クイックスタート」という便利な機能でスムーズに行えると思っていたのに、思わぬ失敗に直面することも。表示されない、手動での設定ややり直しを余儀なくされることもあるのです。
失敗の原因は様々で、再起動やWi-Fiの接続、初期化状態の確認など、いくつかのやり方で解決することができます。
この記事では、iPhoneのクイックスタートができない問題の解決方法10選や、実行時の注意点、データ移行の他の方法についても解説します。
この記事は、以下の方々にぴったりです!
・iPhoneのクイックスタートがうまくできない方
・クイックスタート機能を初めて使う方
・iPhoneのデータ移行に関心がある方
iPhoneでクイックスタートができない原因と解決方法10選

iPhoneのクイックスタートとは、新しいiPhoneに古いiPhoneのデータを簡単に移行する機能です。
しかし、クイックスタートがうまくできないというトラブルもよくあります。
そこで、この記事では、iPhoneでクイックスタートができない原因と解決方法を10個紹介します。これらの方法を試せば、クイックスタートがスムーズにできるようになるかもしれません。
①再起動で解決することもある
まず最初に試すべき方法は、iPhoneの再起動です。
再起動することで、iPhoneの不具合やバグを修正できる場合があります。
再起動の方法は、iPhoneのモデルによって異なりますが、一般的には、電源ボタンと音量ボタンを同時に長押しして、スライドして電源オフにします。その後、電源ボタンを押して電源オンにします。
再起動したら、もう一度クイックスタートを試してみてください。
②AppleIDの確認と作成方法
次に確認するべきことは、AppleIDです。クイックスタートをするには、移行元と移行先のiPhoneに同じAppleIDでサインインしておく必要があります。
AppleIDが分からない場合は、「設定」→「AppleID」→「名前」→「パスワードとセキュリティ」→「パスワードを変更」から確認できます。
AppleIDがない場合は、「設定」→「サインイン」→「AppleIDを作成」から作成できます。
③iOSのバージョンアップデート
もう一つ重要なことは、iOSのバージョンアップデートです。iOSのバージョンが古いと、クイックスタートが正常に動作しない可能性があります。
iOSのバージョンアップデートの方法は、「設定」→「一般」→「ソフトウェアアップデート」から行えます。アップデートがあれば、「ダウンロードしてインストール」をタップしてください。
④Wi-Fi接続を確認する
次にチェックするべきことは、Wi-Fi接続です。
クイックスタートをするには、移行元と移行先のiPhoneが同じWi-Fiネットワークに接続されている必要があります。
Wi-Fi接続の確認方法は、「設定」→「Wi-Fi」から行えます。Wi-Fiがオンになっていて、同じネットワーク名が表示されていることを確認してください。
⑤Bluetooth設定のチェック
クイックスタートを使うには、移行元と移行先のiPhoneのBluetoothがオンになっている必要があります。Bluetoothがオフになっていると、クイックスタートができない場合があります。
Bluetoothの設定は、iPhoneの設定アプリから確認できます。設定アプリを開いて、Bluetoothをタップしてください。Bluetoothがオンになっているかどうかを確認しましょう。オフになっている場合は、スイッチをオンにしてください。
⑥ iPhone同士の距離を調整する
クイックスタートを使うには、移行元と移行先のiPhoneを近づける必要があります。iPhone同士の距離が離れすぎていると、クイックスタートができない場合があります。
iPhone同士の距離は、10cm以内にすることをおすすめします。また、iPhone同士の向きも揃えることが大切です。移行元のiPhoneの画面を移行先のiPhoneに向けてください。
iPhone同士の距離と向きを調整したら、もう一度クイックスタートを試してみてください。iPhone同士が近くて正しく向き合っていれば、クイックスタートができる可能性が高くなります。
⑦ストレージの空き容量確保
クイックスタートを使うには、移行先のiPhoneに十分な空き容量がある必要があります。空き容量が不足していると、クイックスタートができない場合があります。
空き容量は、iPhoneの設定アプリから確認できます。設定アプリを開いて、一般をタップしてください。次に、iPhoneストレージをタップしてください。空き容量が表示されます。
空き容量が不足している場合は、不要なアプリや写真や動画などを削除することで増やすことができます。また、iCloudや外部ストレージにデータをバックアップすることもおすすめです。
iPhoneのストレージの空き容量を増やす方法については、下記の記事を参考にしてください。
関連記事①>>iPhoneのストレージを減らすテクニック!最新空き容量増強法
関連記事②>>iPhoneストレージのシステムデータ(その他)を効果的に削減!
⑧移行先iPhoneが初期状態かの確認
クイックスタートを使うには、移行先のiPhoneが初期状態である必要があります。すでに設定やデータが入っているiPhoneでは、クイックスタートができない場合があります。
移行先のiPhoneが初期状態かどうかは、画面に「こんにちは」と表示されているかどうかで判断できます。「こんにちは」と表示されていれば初期状態です。
移行先のiPhoneが初期状態ではない場合は、初期化することで初期状態に戻すことができます。ただし、初期化すると、すべての設定やデータが消えてしまいますので、注意してください。初期化する前に、必要なデータはバックアップしておきましょう。
初期化するには、iPhoneの設定アプリから行えます。
- 設定アプリを開いて、一般をタップ
- 次に、リセットをタップ
- 最後に、すべてのコンテンツと設定を消去をタップ
これで、iPhoneが初期状態に戻ります。
⑨カメラの故障チェック
クイックスタートを使うには、移行元と移行先のiPhoneのカメラが正常に動作している必要があります。カメラが故障していると、クイックスタートができない場合があります。
カメラの故障は、iPhoneのカメラアプリから確認できます。カメラアプリを開いて、画面に映る映像が正常かどうかをチェックしてください。画面が真っ暗だったり、ぼやけていたり、色がおかしかったりする場合は、カメラが故障している可能性があります。
カメラが故障している場合は、修理することでクイックスタートができるようになる可能性があります。
iPhoneのカメラの修理はこちらがおすすめです!
安心の修理実績80万台超!【iPhone修理アイサポ】

⑩移行する以外のiPhoneが近くにある可能性
クイックスタートを使うには、移行元と移行先のiPhone以外に近くに他のiPhoneがあってはいけません。移行する以外のiPhoneが近くにあると、クイックスタートができない場合があります。
移行する以外のiPhoneが近くにあると、BluetoothやWi-Fiの干渉や混信を引き起こす可能性があります。これにより、クイックスタートの通信やデータ移行が正常に行われない可能性があります。
移行する以外のiPhoneを近くから離すか、オフにすることでクイックスタートができるようになる可能性があります。また、他の電子機器や金属製品も近くから離すこともおすすめです。
iPhoneのクイックスタート実行時の注意点


iPhoneのクイックスタートは、新しいiPhoneにデータを移行するときに便利な機能です。しかし、クイックスタートを実行する前に、いくつかの注意点があります。
ここでは、iPhoneのクイックスタートをスムーズに行うための3つのポイントを紹介します。
①バックアップの確認と準備をする
クイックスタートでデータ移行をする場合、移行元のiPhoneのバックアップが必要です。バックアップは、iCloudかiTunesで作成できます。
iCloudでバックアップを作成する場合は、Wi-Fiに接続して、設定>[自分の名前]>iCloud>iCloudバックアップ>今すぐバックアップを選択します。
iTunesでバックアップを作成する場合は、パソコンにiPhoneを接続して、iTunesを開きます。iPhoneのアイコンをクリックして、概要>このコンピューターにバックアップ>今すぐバックアップを選択します。
バックアップが完了したら、移行先のiPhoneにクイックスタートを開始できます。
②セキュリティ対策をしっかりする
データ移行を行う際、個人情報や重要なデータが他人に漏れることを防ぐため、セキュリティ対策が必要です。パスワードや指紋認証を設定し、Wi-Fi接続も信頼できる安全なネットワークを利用しましょう。
また、周囲に知り合いがいない場所で作業を行うことも、セキュリティ対策の一環です。
さらに、クイックスタートではApple IDとパスワードも必要になります。Apple IDとパスワードは忘れないようにメモしておくか、二段階認証やパスワード復旧キーなどの設定をしておくと安心です。
③データ移行中の操作を注意する
クイックスタートでデータ移行中は、移行元と移行先のiPhoneを近くに置いておきましょう。
また、Wi-FiやBluetoothが切れないように注意してください。データ移行中に操作をすると、データが正しく移行されない可能性があります。特に、電源ボタンやホームボタンなどのボタン操作は避けてください。
また、データ移行中は電池消費が激しいので、充電器やモバイルバッテリーなどで充電しながら行うと安心です。
iPhoneでクイックスタート以外のデータ移行方法
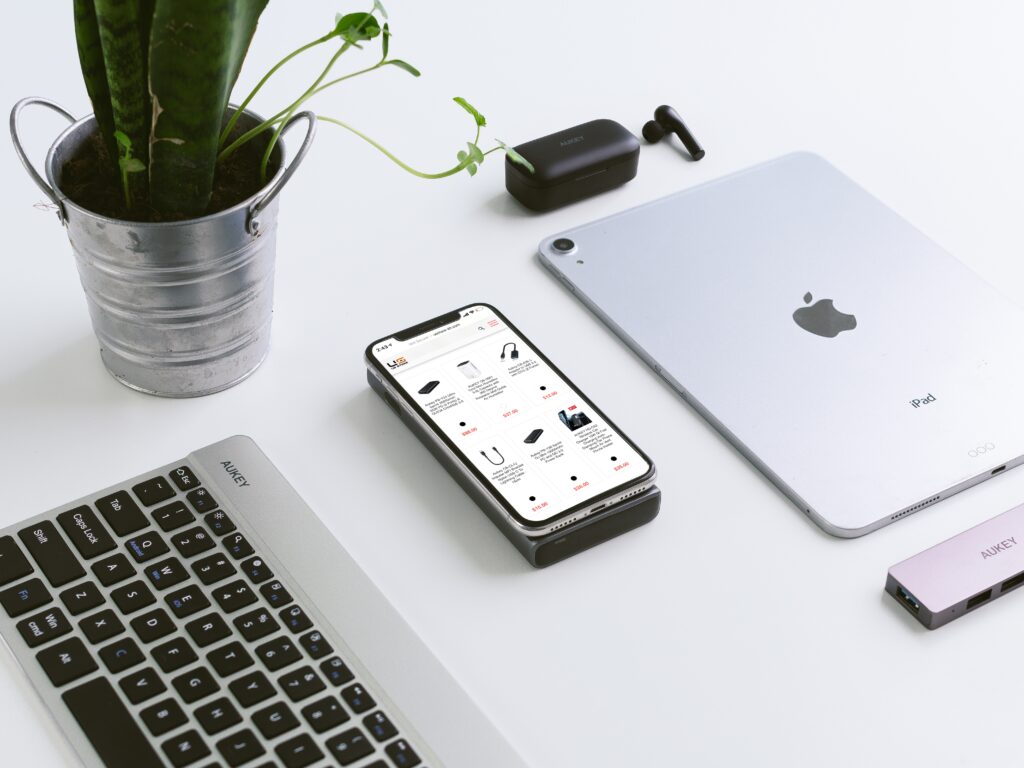
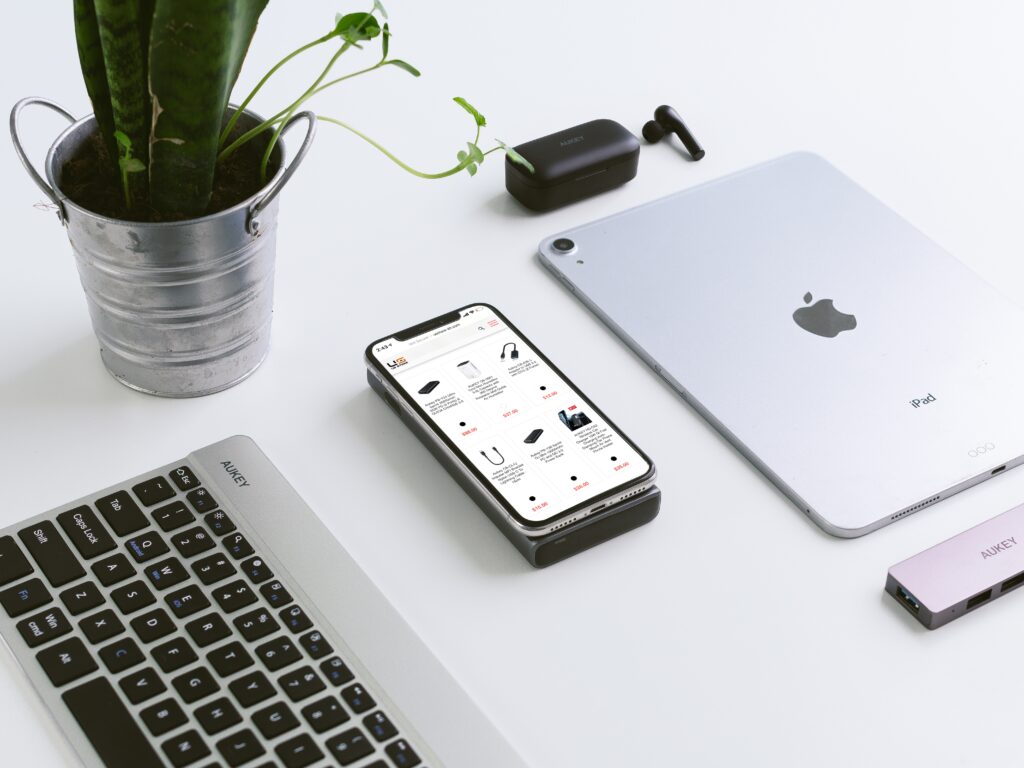
iPhoneでクイックスタートができない場合、他にもデータ移行方法はあります。
ここでは、iCloud、iTunes、有線接続の3つの方法を紹介します。それぞれの方法にはメリットとデメリットがありますので、自分の状況に合わせて選んでください。
①iCloudでデータ移行する
iCloudとは、Appleが提供するオンラインストレージサービスです。iPhoneのデータをインターネット経由でバックアップし、別のiPhoneに復元することができます。iCloudでデータ移行するには、以下の手順を実行します。
- 移行元のiPhoneで「設定」アプリを開き、「Apple ID」をタップします。
- 「iCloud」をタップし、「iCloudバックアップ」をオンにします。
- 「今すぐバックアップ」をタップし、バックアップが完了するまで待ちます。
- 移行先のiPhoneを初期化し、言語や国などの設定を行います。
- 「Wi-Fi接続」画面で「復元」をタップし、「iCloudからバックアップを復元」を選択します。
- Apple IDとパスワードを入力し、「次へ」をタップします。
- バックアップした日時が表示されるので、最新のものを選択し、「復元」をタップします。
- データ移行が完了するまで待ちます。
iCloudでデータ移行するメリットは、パソコンやケーブルが不要で、インターネットがあればどこでもできることです。また、無料で5GBまで利用できます。
デメリットは、バックアップや復元に時間がかかることや、容量が足りない場合は有料プランに加入する必要があることです。
②iTunesでデータ移行する
iTunesとは、Appleが提供するパソコン用ソフトウェアです。iPhoneのデータをパソコンにバックアップし、別のiPhoneに復元することができます。iTunesでデータ移行するには、以下の手順を実行します。
- パソコンにiTunesをインストールし、最新バージョンに更新します。
- 移行元のiPhoneをパソコンにUSBケーブルで接続し、iTunesを起動します。
- iPhoneのアイコンをクリックし、「概要」タブを選択します。
- 「このコンピューターにバックアップ」を選択し、「今すぐバックアップ」をクリックします。
- バックアップが完了するまで待ちます。
- 移行先のiPhoneをパソコンにUSBケーブルで接続し、iTunesを起動します。
- iPhoneのアイコンをクリックし、「概要」タブを選択します。
- 「このコンピューターから復元」を選択し、「復元」ボタンをクリックします。
- バックアップした日時が表示されるので、最新のものを選択し、「復元」ボタンをクリックします。
- データ移行が完了するまで待ちます。
iTunesでデータ移行するメリットは、インターネットがなくてもできることや、容量制限がないことです。デメリットは、パソコンやケーブルが必要で、場所や環境に制限があることです。
③有線接続を用いてデータ移行する
有線接続とは、iPhone同士を専用のアダプターとケーブルで直接つなぐ方法です。iPhoneのデータを高速で移行することができます。有線接続でデータ移行するには、以下の手順を実行します。
- iPhone用のライトニングケーブルと、ライトニングからUSB-Cへのアダプターを用意します。
- 移行元のiPhoneにライトニングケーブルを差し込みます。
- アダプターをライトニングケーブルにつなぎます。
- 移行先のiPhoneにアダプターを差し込みます。
- 移行先のiPhoneを初期化し、言語や国などの設定を行います。
- 「Wi-Fi接続」画面で「復元」をタップし、「有線接続からバックアップを復元」を選択します。
- Apple IDとパスワードを入力し、「次へ」をタップします。
- データ移行が完了するまで待ちます。
有線接続でデータ移行するメリットは、インターネットやパソコンが不要で、高速で安全にできることです。デメリットは、専用のアダプターとケーブルが必要で、費用がかかることです。
iPhoneのクイックスタートでよくある質問と回答


iPhoneのクイックスタートは、新しいiPhoneにデータを移行するときに便利な機能です。しかし、クイックスタートに関する疑問や不安を持っている方も多いのではないでしょうか。
ここでは、iPhoneのクイックスタートでよくある質問と回答をご紹介します。
①クイックスタートで移行されるデータは何?
クイックスタートで移行されるデータは、以下のようなものです。
・アプリとアプリデータ
・写真とビデオ
・音楽とその他のメディア
・連絡先とカレンダー
・メールとメッセージ
・設定とパスワード
・壁紙とホーム画面のレイアウト
・Apple Payのカード情報
ただし、以下のようなデータは移行されません。
・SIMカードに保存された連絡先やメッセージ
・Face IDやTouch IDの登録情報(再設定が必要)
・Apple Watchのペアリング情報(再ペアリングが必要)
クイックスタートで移行されるデータは、移行元iPhoneのバックアップから復元されます。そのため、移行前に最新のバックアップを作成しておくことが重要です。
②LINEもクイックスタートでデータ移行できるの?
LINEは、日本で最も人気のあるコミュニケーションアプリです。LINEのトーク履歴や友だちリストなどを新しいiPhoneに移行したいと思う方も多いでしょう。
しかし、残念ながら、LINEはクイックスタートでデータ移行できません。LINEは、自分の電話番号やメールアドレスなどを使ってアカウントを作成します。そのため、新しいiPhoneにログインするだけで、LINEのデータを引き継ぐことができます。
クイックスタートの際にLINEをデータ移行する手順については、下記の記事をご覧ください。
関連記事>>【iPhone】クイックスタートでLINEデータを簡単移行!手順や注意点など徹底解説
③データ移行中電池が切れたらやり直し?
クイックスタートでデータ移行するときには、電池の残量に注意する必要があります。データ移行中に電池が切れてしまうと、移行が中断されてしまいます。
その場合、移行をやり直す必要があります。移行をやり直す方法は、以下の通りです。
- 移行元iPhoneと移行先iPhoneを充電器に接続します。
- 移行元iPhoneで「設定」→「一般」→「リセット」→「すべての設定をリセット」を選択します。
- 移行先iPhoneで「設定」→「一般」→「リセット」→「すべての内容と設定を消去」を選択します。
- 両方のiPhoneが再起動したら、クイックスタートの手順に従ってデータ移行を再開します。
データ移行中に電池が切れないようにするためには、以下のことを心がけましょう。
・移行前に両方のiPhoneの電池残量を確認する
・移行中は両方のiPhoneを充電器に接続する
・移行中は両方のiPhoneを使用しない
・移行中はWi-FiやBluetoothなどの通信環境を変えない
以上、iPhoneのクイックスタートでよくある質問と回答でした。
クイックスタートは、新しいiPhoneにデータを移行するときに便利な機能ですが、注意点もあります。この記事を参考にして、スムーズにデータ移行を行ってください。
まとめ


この記事では、iPhoneでクイックスタートができない原因と解決方法10選をご紹介しました。
再起動やAppleIDの確認、iOSのバージョンアップデート、Wi-FiやBluetoothの設定、iPhone同士の距離やストレージの空き容量、移行先iPhoneの初期状態やカメラの故障、移行する以外のiPhoneが近くにある可能性など、さまざまな要因をチェックしてみてください。
また、クイックスタート実行時の注意点や、クイックスタート以外のデータ移行方法、クイックスタートでよくある質問と回答も紹介しました。バックアップの確認と準備、セキュリティ対策、データ移行中の操作に注意することが大切です。iCloudやiTunes、有線接続を用いてデータ移行する方法もあります。クイックスタートで移行されるデータやLINEのデータ移行方法、データ移行中電池が切れた場合の対処法なども押さえておきましょう。
iPhoneでクイックスタートができないときは、この記事を参考にしてみてください。iPhoneのデータ移行をスムーズに行うことができるようになるはずです。