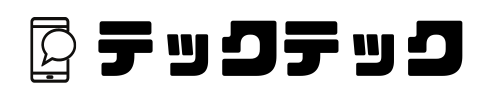iPhoneを使っていて、画面全体の縦長スクリーンショットを撮りたいと思ったことはありませんか?この記事では、iPhoneでページ全体のスクリーンショットを簡単に撮る方法をご紹介します。
この記事は、iPhoneでスクリーンショット全体を撮りたい方や、縦長のウェブページやメッセージ画面をキャプチャしたい方にぴったりです。また、すでにスクリーンショットの撮り方は知っているけれど、画面全体を撮るテクニックを学びたい方にもおすすめです。
この記事を読むことで、縦長スクリーンショットの撮影方法やコツがわかり、あなたのiPhoneライフがもっと便利になります。仕事やプライベートで活用できるスキルを身につけられるので、ぜひ最後までお読みください。
フルページスクリーンショットとは?

フルページスクリーンショットとは、スクロールが必要な長いウェブページ全体を1枚の画像として保存できる機能です。通常のスクリーンショットでは画面に表示されている範囲しか撮影できませんが、フルページスクリーンショットを使えば簡単に縦長のページ全体を保存できます。
①フルページのスクリーンショット撮影手順

フルページのスクリーンショットを撮影する手順はシンプルで、iPhoneの標準機能を利用することができます。以下にその具体的な方法を紹介します。
Webページでフルページスクリーンショットを撮る方法

- 撮影したいウェブページを表示します。
- 「電源ボタン」+「音量ボタン」を同時押しでスクリーンショットします。
(ホームボタンがある機種は「電源ボタン」+「ホームボタン」同時押しでスクショできます) - 画面左下に表示されるプレビューをタップ>「フルページ」タブを選択すると、ページ全体のスクリーンショットが表示されます。
フルページスクリーンショットの保存先の確認方法
フルページスクリーンショットは、PDF形式で保存されるため、通常のスクリーンショットとは異なる保存先が必要です。「フルページ」タブを開いた状態で右上の「完了」をタップすると、「ファイルに保存」のオプションが表示されます。ここで任意のフォルダに保存して、後で確認することができます。ただし、
PDF形式は画像編集アプリなどでの編集が難しいため、編集が必要な場合は別の方法を検討しましょう。
②AssistiveTouchを使ったスクリーンショット撮影

AssistiveTouchは、iPhoneのアクセシビリティ機能のひとつで、画面上に表示される仮想ボタンを使って操作ができるようになります。これを活用して縦長スクリーンショットを撮影する方法を紹介します。
AssistiveTouchを設定して縦長スクリーンショット機能を有効にする
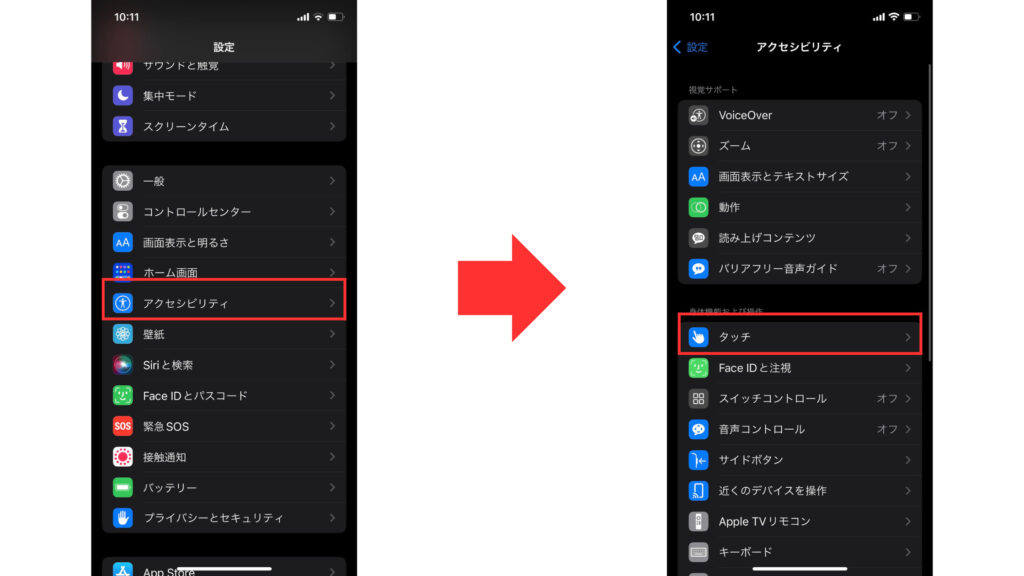
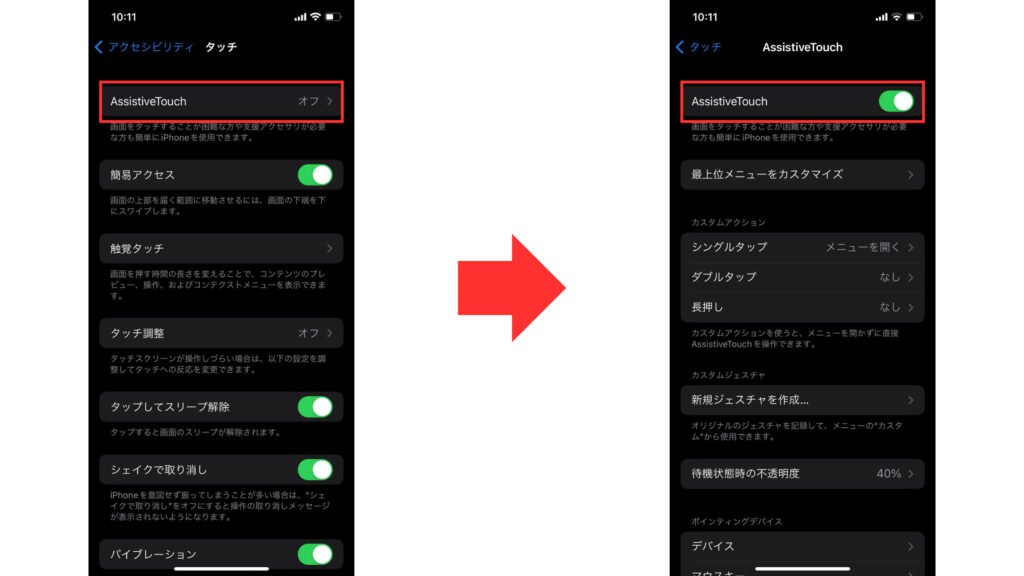
まず、AssistiveTouchを有効にするには、設定アプリを開いて「アクセシビリティ」をタップします。次に、「タッチ」を選択し、「AssistiveTouch」をオンにします。AssistiveTouchメニューにスクリーンショット機能を追加するには、「最上位メニューをカスタマイズ」をタップし、「+」ボタンを押してスクリーンショットを追加してください。
AssistiveTouchでページ全体の縦長スクリーンショットを撮る方法
AssistiveTouchで縦長スクリーンショットを撮影する方法は簡単です。AssistiveTouchのアイコンをタップし、表示されるメニューから「スクリーンショット」を選択すると、現在の画面がキャプチャされます。ただし、これは通常のスクリーンショットと同様に表示範囲のみが撮影されるため、フルページスクリーンショットを撮影する場合は、Safariの標準機能を利用するか、サードパーティアプリを使用してください。
③画面収録機能を活用する方法
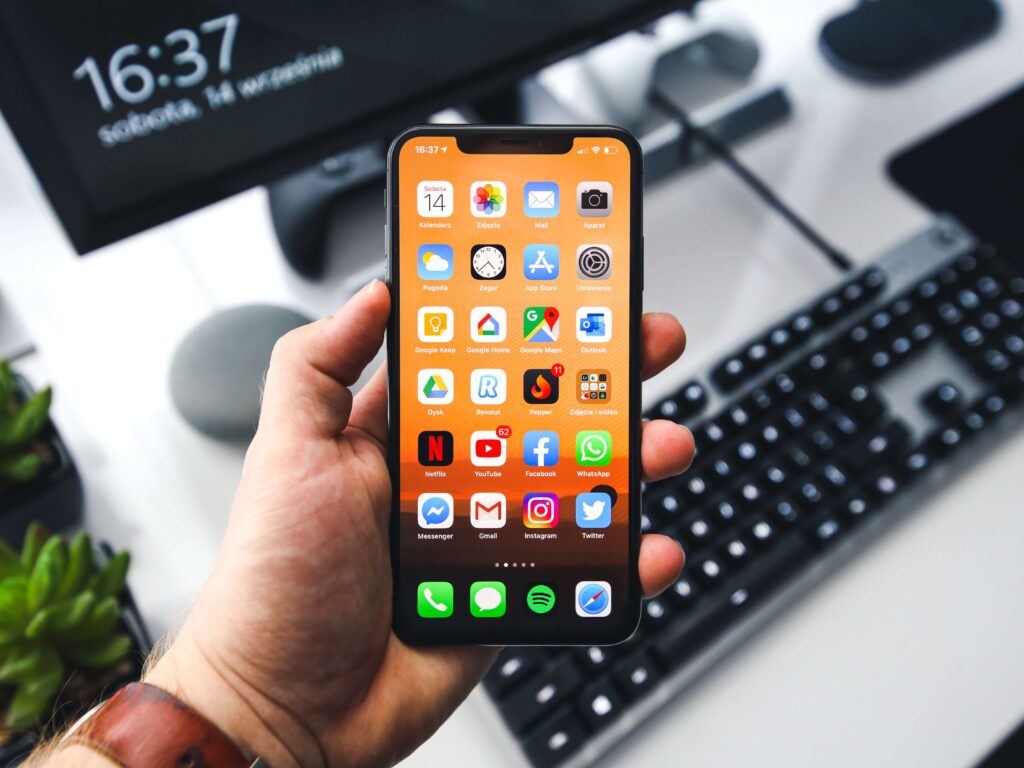
画面収録機能を使えば、スクリーンショット以外にもスクロールを含む動画を撮影することができます。これを活用して、ページ全体の情報を保存する方法をご紹介します。
iPhoneの画面収録機能を設定する
まず、設定アプリを開いて「コントロールセンター」を選択し、「カスタマイズコントロール」をタップします。次に、「画面収録」を追加して、コントロールセンターに画面収録ボタンが表示されるようにします。
画面収録で縦長スクロールスクリーンショットを撮影
画面収録を開始するには、コントロールセンターを開いて画面収録ボタンをタ
プし、3秒のカウントダウンが始まります。カウントダウンが終わると、画面収録が開始されるので、その間にページ全体をスクロールして内容を確認してください。
画面収録を終了するには、画面上部の赤いバーをタップし、「画面収録を停止」を選択します。撮影した動画は、カメラロールに保存されます。
この方法の利点は、静止画ではなく動画で情報を保存できることです。ただし、動画形式のため、共有や編集がスクリーンショットよりも少し手間がかかることがデメリットとして挙げられます。また、画面収録中は音声も録音されるため、環境音や通知音が入らないように注意してください。
④サードパーティアプリで縦長スクリーンショット全体を撮影
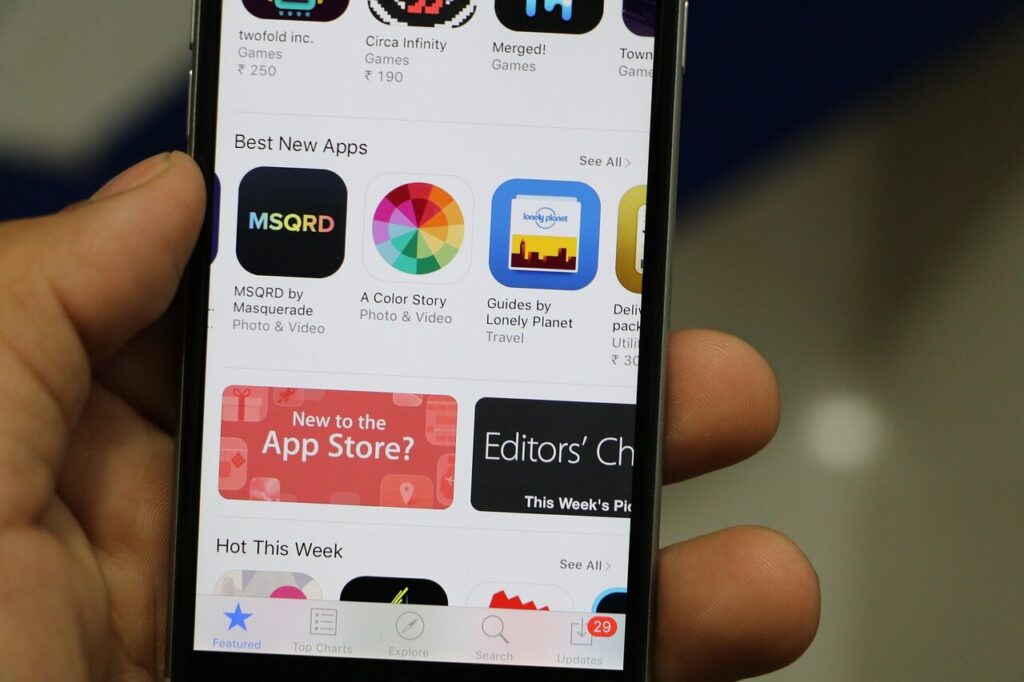
iPhoneの標準機能だけでは不十分な場合、サードパーティアプリを利用してスクリーンショットを撮影する方法もあります。これらのアプリは、独自の機能を持っており、スクリーンショット撮影がより簡単かつ効率的になることが期待できます。
おすすめのサードパーティアプリ紹介
今回おすすめのサードパーティアプリをいくつかピックアップしました

これらのアプリを使うことでスムーズにスクショをすることができます。ぜひ使ってみてください!
フルページの縦長スクリーンショットができない場合の対処法

もし、フルページの縦長スクリーンショットが撮影できない場合は、以下の記事を参考に対処しましょう。
まとめ
今回紹介したiPhoneでページ全体の縦長スクリーンショットを撮るテクニックは、4つの方法がありました。
1つ目は、Safariの標準機能を使って縦に長いページも一枚で撮れる「フルページスクリーンショット」の方法。2つ目は、「AssistiveTouch」を設定して、ボタンを押さずに簡単に縦長スクリーンショットを撮る方法です。3つ目は、iPhoneの画面収録機能を使って、動画を撮影してからスクリーンショットを取る方法です。最後に、4つ目は、サードパーティアプリを使って、ページ全体のスクリーンショットを撮る方法です。
それぞれの方法には、独自の特徴やメリット・デメリットがありますので、自分に合った方法を試してみてください。これらのテクニックを覚えておけば、iPhoneで簡単にページ全体の縦長スクリーンショットが撮れるようになりますよ。