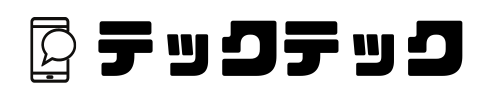iPhoneのデータを大切にしたいあなたに、PCのiTunesを使って簡単にバックアップする方法をお伝えします。これを読むべき人は、iPhoneを持っていて、大事なデータを守りたい方や、新しいiPhoneにデータを移したい方です。私は、iPhoneを10年以上使っており、元携帯大手キャリアの店員なので、安心してアドバイスを受け取ってください。
この記事を読むメリットは、初心者でもわかりやすい手順で、iPhoneのデータをiTunesでバックアップできるようになることです。また、バックアップデータの保存場所についても教えますので、データ管理が上手にできるようになります。
iPhoneのデータを大切にするために、ぜひこの記事を最後まで読んで、iTunesでのバックアップ方法を身につけましょう。これで、iPhoneのデータを失う心配がなくなりますよ!
PC(iTunes)を使ったiPhoneのバックアップ方法解説
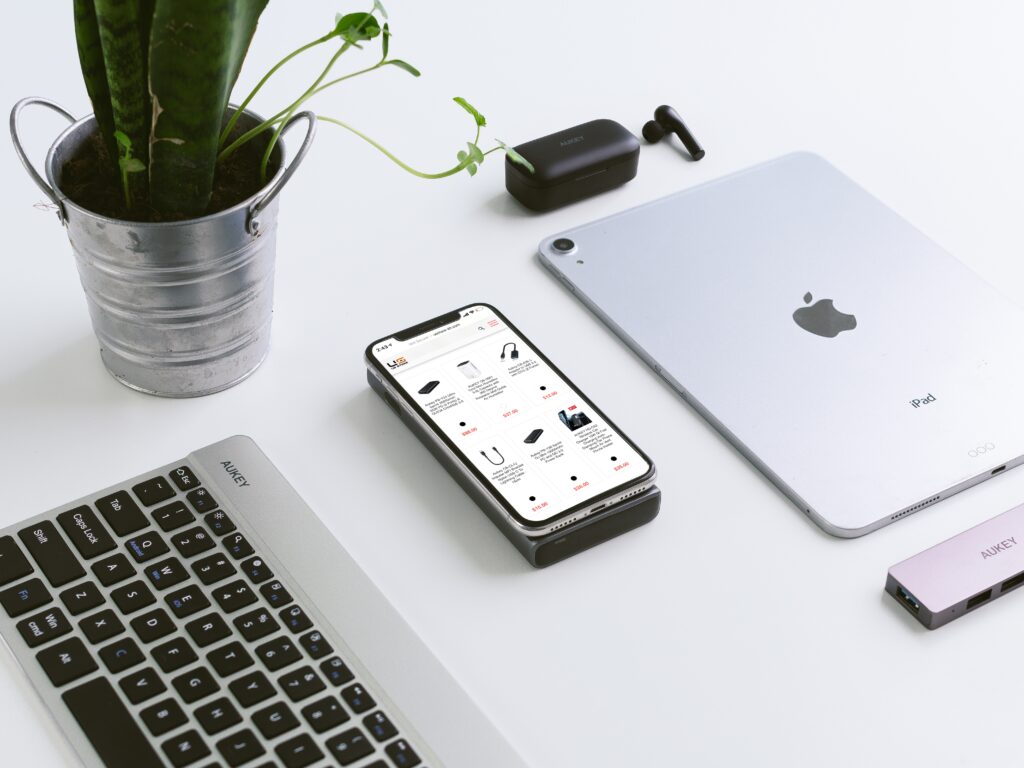
PCのiTunesを使ってiPhoneのバックアップを行うことで、大切なデータを安全に保存できます。この記事では、バックアップの手順、保存場所と管理方法、そしてバックアップデータの確認と復元方法について詳しく解説します。初めての方でも、簡単に行えるようになりますので、ぜひ参考にしてください。
バックアップの手順
バックアップの手順は、WindowsとMacで少し異なります。それぞれの手順を見ていきましょう。
Windowsの場合
1. 最新版のiTunesをダウンロードしてインストールし、PCを起動します。
2. iPhoneのLightningケーブルで、PCと接続します。
3. iTunesを起動し、左上のデバイスアイコンをクリックしてiPhoneを選択します。
4. 「バックアップ」の項目で、「このコンピュータにバックアップ」を選択し、「今すぐバックアップ」をクリックします。
5. バックアップが完了するまで待ちます。
Macの場合
1. macOS Catalina以降では、iTunesが廃止されたため、Finderを使います。Finderを開き、サイドバーの「位置情報」でiPhoneを選択します。
2. iPhoneのLightningケーブルで、Macと接続します。
3. 「バックアップ」の項目で、「このMacにバックアップ」を選択し、「今すぐバックアップ」をクリックします。
4. バックアップが完了するまで待ちます。
バックアップの保存場所と管理方法
iTunesでバックアップしたデータは、WindowsとMacで異なる場所に保存されます。Windowsでは、「\Users\[ユーザー名]\AppData\Roaming\Apple Computer\MobileSync\Backup\」に、Macでは、「~/Library/Application Support/MobileSync/Backup/」に保存されます。定期的にバックアップフォルダの容量を確認し、古いデータは削除してスペースを確保してください。
バックアップデータの確認と復元方法
バックアップデータの確認は、iTunes(Windows)やFinder(Mac)で行えます。デバイスアイコンをクリックし、「概要」タブでバックアップの日付や時刻が表示されます。データの復元は、新しいiPhoneや初期化したiPhoneに、バックアップデータを適用することができます。
- 新しいiPhoneや初期化されたiPhoneをPC(Windows)またはMacに接続します。
- iTunes(Windows)またはFinder(Mac)を起動し、デバイスアイコンをクリックしてiPhoneを選択します。
- 「概要」タブの「バックアップ」の項目で、「復元」を選択します。
- 使用するバックアップデータを選択し、「復元」をクリックします。
- データが復元されるまで待ちます。
注意点として、バックアップデータに含まれるアプリデータや設定は、復元時に適用されますが、アプリ本体はApp Storeから再ダウンロードする必要があります。また、復元作業中はiPhoneを操作しないでください。データの復元が正常に行われない場合があります。
この記事では、PC(iTunes)を使ったiPhoneのバックアップ方法について解説しました。定期的なバックアップで、大切なデータを失うリスクを減らしましょう。どんなトラブルが起こっても、バックアップデータを復元することで、安心してiPhoneを使い続けることができます。
iPhoneのバックアップがうまくできない場合の対処法
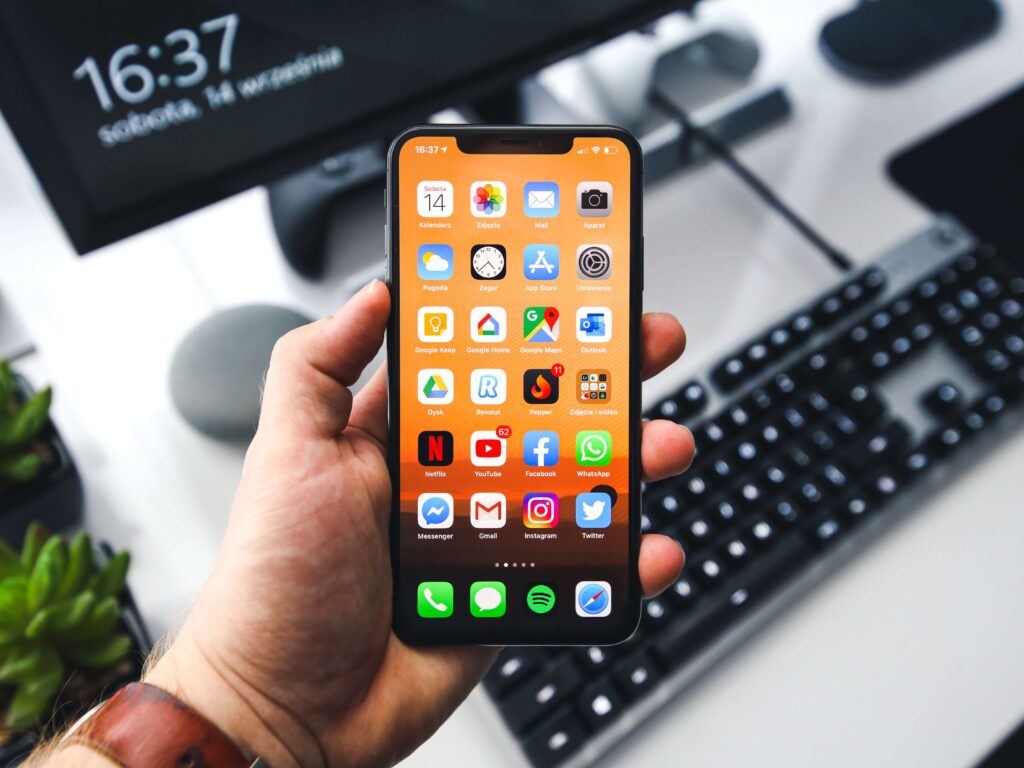
iPhoneのバックアップがうまくできないとき、焦りますよね。ここでは、バックアップができない原因とその対処法をご紹介します。ぜひ、お試しください。
対処法1:iOSのバージョンを最新にする
バックアップがうまくできない原因のひとつは、古いiOSのバージョンです。最新のバージョンにアップデートすることで、問題が解決することがあります。
- iPhoneの設定アプリを開きます。
- 一番上にある「一般」をタップします。
- 「ソフトウェア・アップデート」をタップして、最新のアップデートがあるか確認します。
- 最新のアップデートがある場合、インストールを行います。
対処法2:iTunesのバージョンを最新にする
WindowsやMacでiTunesを使ってバックアップを行う場合、iTunesのバージョンが古いとバックアップがうまくできないことがあります。最新のバージョンにアップデートしてみてください。
- iTunesを開きます。
- メニューバーから「ヘルプ」(Windows)または「iTunes」(Mac)を選びます。
- 「アップデートを確認」をクリックし、最新のアップデートがあるか確認します。
- 最新のアップデートがある場合、インストールを行います。
対処法3:ケーブルを変更する
バックアップがうまくできない原因として、ケーブルの不良も考えられます。違うケーブルで試してみてください。公式のApple製品を使用することをおすすめします。
対処法4:iPhone・PCの不具合を疑う
iPhoneやPCに不具合がある場合、バックアップができないことがあります。それぞれを再起動してみると、問題が解決することがあります。
- iPhoneを再起動します:電源ボタンを長押ししてスライド操作で電源を切り、再度電源ボタンを押して起動します。
- PCを再起動します:Windowsなら「スタート」→「シャットダウン」→「再起動」、Macなら「Appleメニュー」→「再起動」を選択します。
- 再起動後もバックアップがうまくできない場合は、以下のような対処法もお試しください。
対処法5:ストレージ容量を確認する
バックアップができない場合、PCやiPhoneのストレージ容量が足りないことが考えられます。不要なデータを削除し、十分な容量を確保してから再度バックアップを試みてください。
対処法6:セキュリティソフトウェアを一時的に無効化する
セキュリティソフトウェアがバックアップの邪魔をしていることがあります。一時的に無効化してから再度バックアップを試みてみてください。ただし、セキュリティソフトウェアを無効化することで、PCがウイルス感染のリスクにさらされる可能性があるため、必ずバックアップが終わったら再度有効化してください。
対処法7:Appleサポートに連絡する
どうしてもバックアップができない場合は、Appleサポートに連絡してみてください。問題が特定できれば、サポート担当者から解決策が提案されることがあります。
いかがでしたか?バックアップがうまくできない場合に試すべき対処法をいくつかご紹介しました。ぜひ参考にして、バックアップがうまくできるようになることを願っています。
iPhoneのどんなデータがバックアップできるか

iPhoneのバックアップには、さまざまなデータが含まれます。
具体的には、連絡先、カレンダー、写真、ビデオ、アプリのデータ、設定、メモなどがバックアップされるでしょう。また、アプリの購入履歴やメッセージ(iMessage、SMS、MMS)、着信履歴、ヘルスデータ、ホームキット設定も含まれます。これらのデータがバックアップされることで、万が一のデータ喪失から大切な情報を守ることができます。
バックアップが必要な時の例
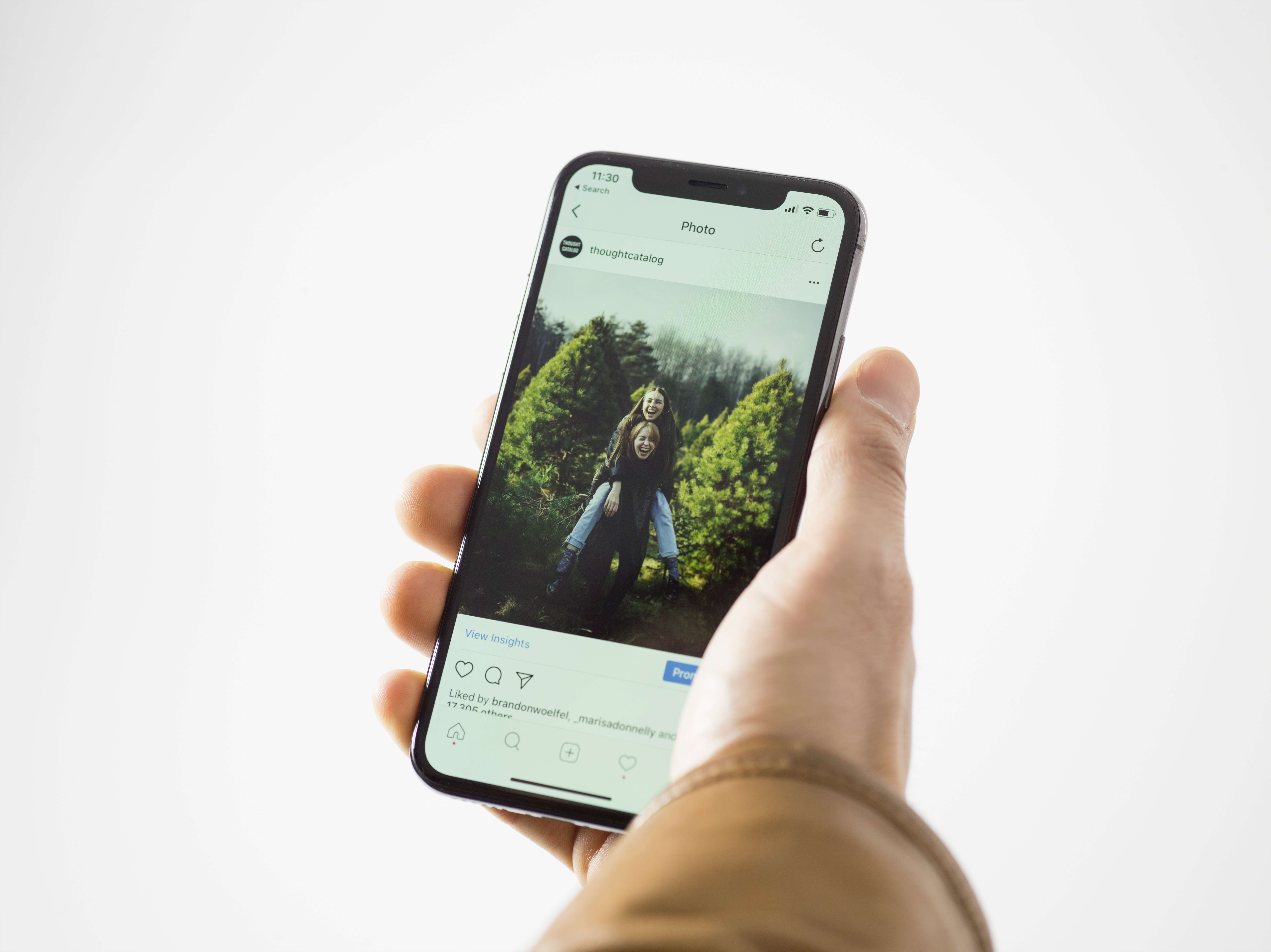
バックアップが役立つシーンはいくつかあります。以下では、主な例をご紹介します。
①新しいiPhoneへの移行時
新しいiPhoneを購入した際、バックアップデータを利用して古いiPhoneのデータを新しい端末に移行することができます。この際、バックアップデータを使用すると、連絡先や写真などのデータがスムーズに新しい端末に移行できます。
②データ喪失を防ぐための定期的なバックアップ
iPhoneを使用していると、予期せぬ事故や故障でデータが失われることがあります。定期的なバックアップを行うことで、万が一のデータ喪失に備えることができ、大切なデータを守ることができます。
③故障や紛失したiPhoneからデータを復元する際
iPhoneが故障したり、紛失したりした場合でも、バックアップデータがあれば新しい端末にデータを復元することができます。これにより、大切な情報や思い出を失うことなく、新しい端末で使用を続けることが可能となります。
いかがでしたか?バックアップがどのようなデータを含み、いつ役立つのかをご紹介しました。ぜひ参考にして、大切なデータを守るためにバックアップを定期的に行いましょう。
暗号化されたiTunesバックアップについて
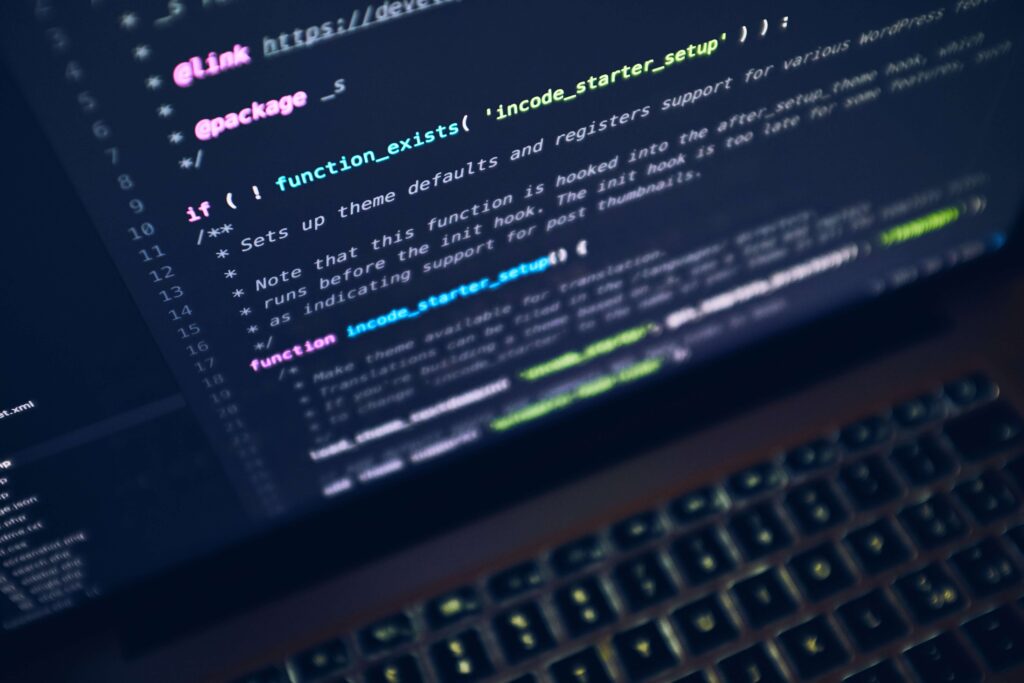
暗号化されたiTunesバックアップは、通常のバックアップよりも高いセキュリティを提供し、さらに多くの情報を保護します。具体的には、アカウントパスワード、ヘルスデータ、ホームキットデータなどが含まれます。この記事では、暗号化バックアップのセキュリティ向上と、パスワード設定方法について説明します。
セキュリティの向上とパスワード設定方法
暗号化されたバックアップを利用することで、セキュリティが向上します。通常のバックアップでは保護されない情報も、暗号化バックアップでは安全に保護されます。そのため、個人情報の取り扱いに注意が必要な場合や、大切なデータをしっかりと保護したい場合には、暗号化されたバックアップを利用することをおすすめします。
パスワード設定方法は以下の通りです。
- iTunesを開き、デバイスを接続します。
- デバイスアイコンをクリックして、デバイスの概要画面に移動します。
- 「バックアップ」の項目で、「このコンピュータにバックアップを保存する」を選択します。
- 「バックアップを暗号化」のチェックボックスをオンにし、パスワードを入力します。
ただし、暗号化されたバックアップは、パスワードを忘れると復元できなくなるデメリットがあります。パスワードを忘れないよう、メモなどで管理することが重要です。
暗号化されたiTunesバックアップは、セキュリティ面で優れていますが、パスワード管理に注意が必要です。上記の手順でパスワードを設定し、大切なデータをしっかりと保護しましょう。
まとめ
iPhoneのPC(iTunes)バックアップを使うと、大切なデータを安全に保存できます。簡単な手順でバックアップができ、データが失われる心配もありません。iTunesを使ってバックアップを取る方法は、iPhoneをPCにつないで、iTunesを開いて、デバイスアイコンをクリックし、「バックアップ」の項目で「このコンピュータにバックアップを保存する」を選びます。
もっと安全にデータを守りたい場合は、暗号化されたバックアップを使ってください。ただし、暗号化されたバックアップはパスワードを忘れないように気をつけましょう。この方法で、大切なデータをしっかり守ることができます。