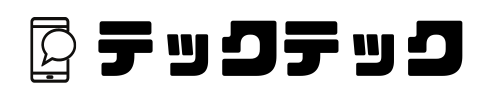iPhoneをお使いのみなさん、iCloudバックアップを確認したことはありますか?実は、iCloudバックアップを確認することで、大切なデータがちゃんと保管されているかを確かめることができます。
iPhoneを購入したばかりの方や、iCloudの使い方がよくわからない方にぴったりの記事です。筆者はiPhone使用歴10年以上の経験と、元携帯大手キャリア店員としての知識を持っていますので、安心してお読みいただけます。
この記事を読むことで、iCloudバックアップの確認方法がスムーズに身につきます。また、大切なデータを失わずに済むよう、バックアップの取り方もお伝えします。ぜひ、この記事を読んで、iPhoneとiCloudの使い方をマスターしましょう!
iPhoneのiCloudバックアップの基本知識

iPhoneを使っていると、大切なデータを失うことなく保護するためにバックアップが必要です。この記事では、iPhoneのiCloudバックアップについての基本知識をお伝えします。これを読むことで、バックアップ方法やデータの種類がわかるようになります。
iPhoneのバックアップ方法は2つある
iPhoneのバックアップには、大きく分けて「iCloudバックアップ」と「iTunesバックアップ」の2つの方法があります。
iCloudバックアップは、インターネットを通じてAppleのiCloudサービスにデータを保存する方法です。一方、iTunesバックアップは、パソコン上のiTunesソフトウェアにデータを保存する方法です。
どちらの方法も一長一短がありますが、iCloudバックアップは自動で行われるため、手間がかからないのがメリットです。ただし、iCloudの無料容量は5GBまでなので、データが多い場合は有料プランに加入する必要があります。
iCloudに保存されるデータの種類
iCloudバックアップでは、iPhone上のさまざまなデータが保存されます。
具体的には、写真・動画、アプリのデータ、メッセージ、電話帳、メモ、カレンダー、リマインダーなどが含まれます。また、設定や壁紙、アイコンの並びも保存されるため、新しいiPhoneに移行する際にも同じ環境を維持できます。
ただし、アプリ自体や一部のアプリのデータ、音楽や動画などのメディアファイルは、iCloudバックアップには含まれません。これらのデータは、iTunesを使って別途バックアップする必要があります。
iCloudバックアップの確認方法

iCloudバックアップを利用している場合、定期的にバックアップの状況を確認することが重要です。
今回は、iPhoneからiCloudのバックアップデータの保存日時を確認する方法や、iCloudにログインしてiPhoneの最終バックアップデータの日時を確認する方法をご紹介します。これを読むことで、iCloudバックアップの確認方法について理解が深まります。
iPhoneからiCloudのバックアップデータの保存日時を確認する
iPhone本体からiCloudバックアップの保存日時を確認する方法は簡単です。
まず、「設定」アプリを開き、アカウント名をタップしてください。次に、「iCloud」を選択し、「iCloudバックアップ」をタップします。ここで、「最終バックアップ」の項目を見ることで、最後にバックアップが行われた日時が確認できます。
これにより、バックアップが適切に行われているかどうかが分かります。
iCloudにログインしてiPhoneの最終バックアップデータの日時を確認する
もう一つの方法として、iCloud.comにアクセスしてバックアップデータの日時を確認することができます。
まず、パソコンやスマートフォンのブラウザからiCloud.comにアクセスし、Apple IDとパスワードでログインしてください。次に、「アカウント設定」をクリックし、画面下部にある「デバイス」の項目を確認します。ここに、登録されているデバイスとその最終バックアップ日時が表示されます。
これで、複数のデバイスを管理している場合でも、それぞれのバックアップ状況が一目でわかります。
iCloudにバックアップされた写真を見る方法

iCloudにバックアップされた写真は、iPhoneやブラウザ、Windows用iCloud、Macの写真アプリからアクセスできます。それぞれの方法を詳しく解説し、どの方法が自分に適しているか判断できるようにします。
これを読むことで、iCloudにバックアップされた写真の見方が分かるようになります。
①iPhoneからiCloud上の写真を見る
iPhoneからiCloud上の写真を見るには、「写真」アプリを開いてください。画面下部の「ライブラリ」タブをタップすることで、iCloud上に保存されている写真を閲覧できます。これにより、どこでも手軽に写真が見られるため便利です。
ただし、大量の写真がある場合、データ通信量が気になる点がデメリットとして挙げられます。
②ブラウザからiCloud.comにアクセスする
ブラウザからiCloud.comにアクセスして写真を見ることもできます。パソコンやスマートフォンのブラウザでiCloud.comにアクセスし、Apple IDとパスワードでログインします。その後、「写真」アイコンをクリックすることで、iCloud上の写真が表示されます。
これにより、パソコンや他のデバイスからでも写真を確認できるようになります。
③Windows用iCloudを使う
Windows用iCloudを利用して、iCloudにバックアップされた写真を見ることができます。まず、Windows用iCloudをダウンロードし、インストールします。次に、Apple IDとパスワードでログインし、「写真」をクリックします。これで、iCloud上の写真がWindowsの「写真」フォルダに同期され、簡単に見ることができます。
ただし、同期には時間がかかることがあるため、注意が必要です。
④Macの写真アプリから写真を見る
Macの写真アプリを使って、iCloudにバックアップされた写真を見ることができます。
まず、「写真」アプリを開き、「環境設定」から「iCloud」を選択します。ここで「iCloudフォトライブラリ」にチェックを入れることで、iCloud上の写真がMacに同期されます。これにより、Mac上で手軽に写真を見ることができます。
ただし、大量の写真がある場合、同期に時間がかかることがあるため、注意が必要です。また、Macのストレージ容量に余裕があることを確認しておくことも重要です。
これらの方法を試すことで、iCloudにバックアップされた写真を簡単に見ることができます。それぞれの方法にはメリットとデメリットがあるため、自分の状況や目的に合わせて選択しましょう。
例えば、外出先で手軽に写真を見たい場合はiPhoneからのアクセスが便利ですが、パソコンで大画面で写真を見たい場合は、ブラウザからアクセスするかWindows用iCloud、Macの写真アプリを利用すると良いでしょう。
これらの方法を上手く活用して、iCloudにバックアップされた写真を楽しみましょう。
iCloudにiPhoneのデータをバックアップする方法

iCloudにiPhoneのデータをバックアップする方法は、手動で実行する方法と自動で設定する方法の2つがあります。
これらの方法を利用することで、大切なデータを安全に保存し、万が一の時にも復元が可能です。それでは、それぞれの方法について詳しく見ていきましょう。
手動でiCloudバックアップを実行する
手動でiCloudバックアップを実行する方法は、iPhoneの設定画面から行います。
まず、設定アプリを開き、「Apple ID」>「iCloud」>「iCloudバックアップ」の順にタップしてください。次に「今すぐバックアップ」をタップし、バックアップが開始されます。バックアップには時間がかかることがあるため、Wi-Fi環境下で行うことをおすすめします。
また、バックアップ中はiPhoneを使用しないことが望ましいです。
自動でiCloudバックアップを設定する
自動でiCloudバックアップを設定する方法は、一度設定すれば定期的に自動でバックアップが行われます。
iCloudの自動バックアップ設定はこちらの記事で解説しております。
どちらの方法もメリットとデメリットがあるため、自分のライフスタイルに合った方法を選んで、大切なデータをしっかりとバックアップしましょう。
iPhoneのiTunesバックアップを確認する方法


iPhoneのiTunesバックアップを確認する方法は、iTunesでバックアップを確認する方法と、バックアップデータ内の写真を見る方法があります。
これらの方法を活用することで、バックアップが正しく行われているか確認できます。それでは、それぞれの方法について詳しく見ていきましょう。
iTunesに取ったバックアップを確認
iTunesに取ったバックアップを確認する方法は、PC上のiTunesアプリを利用します。
まず、iTunesを開いてください。次に、画面上部のメニューバーから「編集」>「環境設定」を選択し、表示されるウィンドウで「デバイス」タブをクリックします。ここに、バックアップされたデバイスのリストが表示されており、バックアップの日付も確認できます。
このリストを確認することで、バックアップが適切に行われているかを把握できます。
そもそもどうやってiPhoneをiTunesバックアップすればいいかわからない方は、こちらの記事を参考にして下さい。
iPhoneのバックアップデータの中の写真を見る方法
iPhoneのバックアップデータの中の写真を見る方法は、専用のソフトウェアを利用します。例えば、「iPhone Backup Extractor」や「iBackup Viewer」などがあります。これらのソフトウェアをインストールし、バックアップデータを開くことで、バックアップ内の写真を閲覧することが可能です。
ただし、ソフトウェアによっては有料版でのみ機能が利用できる場合があるため、注意が必要です。
バックアップデータを確認することで、データの安全性を確保できます。ただし、iTunesでのバックアップ確認は基本情報のみの確認になりますので、詳細な内容を確認したい場合は専用ソフトウェアを利用することをおすすめします。
また、データを復元する際には、適切な方法を選択して行ってください。それぞれの方法を上手に活用し、大切なデータをしっかりと保護しましょう。
iCloudバックアップのトラブル対処法


iCloudバックアップのトラブル対処法は、バックアップができない場合と、バックアップデータが見つからない場合に分けられます。どちらの場合も、適切な対処法を知っておくことで、データの安全性を確保し、トラブルを解決することができます。それでは、それぞれの対処法について詳しく見ていきましょう。
iCloudバックアップができない場合の対処法
iCloudバックアップができない場合の対処法は、まず、以下の点を確認してください。
- Wi-Fi接続が安定しているか
- iCloudのストレージ容量が十分にあるか
- デバイスのバッテリー残量が50%以上か、充電中であること
これらの条件が整っているのにバックアップができない場合は、次にiCloudアカウントのサインアウトとサインインを試みます。これにより、一時的なトラブルが解消されることがあります。
それでも解決しない場合は、アップデートを確認し、最新のiOSに更新してみてください。最後に、Appleサポートに連絡して、専門家のアドバイスを受けることをおすすめします。
バックアップデータが見つからない場合の対処法
バックアップデータが見つからない場合の対処法は、まず、バックアップデータが別のアカウントに保存されていないか確認しましょう。複数のApple IDを持っている場合、間違えて別のアカウントにバックアップされている可能性があります。
次に、バックアップデータが削除されていないか確認してください。iCloudバックアップは、一定期間使用されていない場合、自動的に削除されることがあります。
それでも見つからない場合は、Appleサポートに問い合わせて、データ復旧の可能性を確認しましょう。
いずれの対処法も、トラブルに遭遇した際にすぐに対応できるように、常に心に留めておくことが大切です。バックアップは大切なデータの保護に役立ちますので、適切な対処法を身につけて、安心してデバイスを利用しましょう。
まとめ


今回の記事では、初心者向けにiPhoneでiCloudバックアップを確認する方法を紹介しました。
まず、iPhoneの設定アプリを開き、自分の名前をタップし、iCloudの項目へ進みました。次に、iCloudの中の「バックアップ」をタップして、バックアップができているかどうかを確認しました。また、データの復元方法も簡単に説明しました。
この記事を読んで、iPhoneのiCloudバックアップの確認や復元ができるようになりましたね。これからも大切なデータを守るために、定期的にバックアップを取ることを忘れずに、iPhoneを楽しく使ってください。