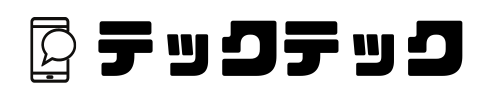iPhoneとiCloudのデータ削除について困っていませんか?
この記事では、効果的に容量を確保するためのデータ削除法をわかりやすく解説します。これを読むことで、iPhoneのストレージを上手に使い、iCloudの容量を最適化できるようになります。また、不要なデータを削除することで、iPhoneの動作がスムーズになり、快適に使えるようになります。
どんな人でも簡単にできる方法をご紹介するので、安心してください。この記事を読むだけで、iPhoneとiCloudのデータ削除が簡単にできるようになります。どうぞ最後までお付き合いください。
iPhoneでiCloudデータを削除する方法

iPhoneのiCloudデータを削除することで、空き容量を増やしたり、個人情報の管理を行うことができます。この記事では、バックアップデータや写真データの削除方法を解説します。それぞれの方法を適切に利用して、効果的なデータ管理を行いましょう。
iCloudからバックアップデータを削除する方法
iCloudからバックアップデータを削除する方法は簡単です。
- iPhoneの「設定」アプリを開き、自分の名前の表示されているApple IDをタップ
- 「iCloud」>「ストレージを管理」>「バックアップ」を選択
- 削除したいデータを選んで「バックアップを削除」をタップ
ただし、削除したバックアップデータは復元できないため、必要なデータがないか確認してから削除しましょう。
iCloudから写真データのみを削除する方法
iCloudから写真データのみを削除する方法も簡単に行えます。
- 「設定」>Apple ID>「iCloud」を選択
- 「写真」をタップし、「iCloudフォトライブラリ」がオンになっていることを確認
- 「すべての写真をダウンロードして保管」をオフ
これで、iCloud上の写真データがiPhoneにダウンロードされ、iCloudからは削除されます。ただし、iPhone内の写真も消える可能性があるため、重要な写真は別途バックアップしておきましょう。
PCブラウザでiCloudデータを削除する方法

PCブラウザを使ってiCloudデータを削除することもできます。この方法は、スマートフォンを持っていない場合やデバイスが故障している場合に便利です。ここでは、iCloud.comからデータを削除する方法を解説します。
iCloud.comからデータの削除をする方法
iCloud.comを使ってデータを削除する方法は簡単で、まずはiCloud.comにアクセスし、Apple IDでログインしましょう。ログイン後、削除したいデータが保存されているアプリ(例:写真、連絡先)を選択し、削除したいデータを選択して削除ボタンをクリックします。
これでデータが削除されますが、削除したデータは復元できないため、注意して操作しましょう。また、削除前に必要なデータがないか確認しておくことも重要です。
iCloudのアカウントを完全削除する方法
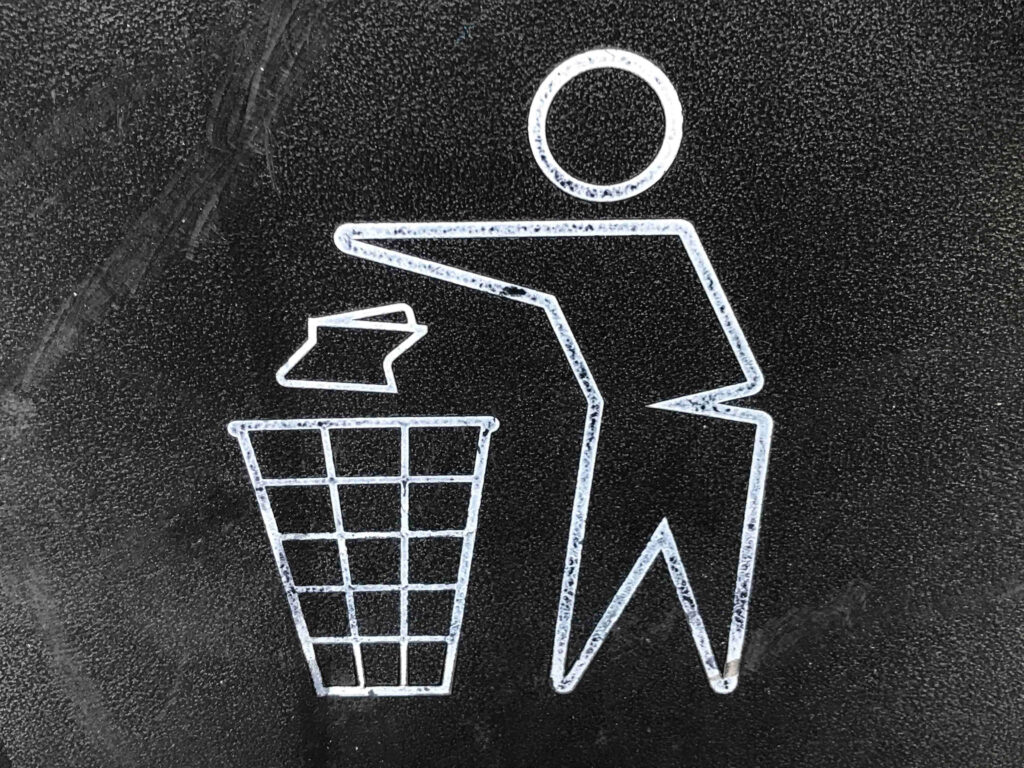
iCloudのアカウントを完全に削除する方法もありますが、この方法はデータや設定がすべて削除されるため、慎重に行いましょう。
また、アカウント削除後はアカウントに関連するサービス(例:App Store、iMessage)が利用できなくなるため、十分に注意が必要です。
- 「データとプライバシー」にアクセス・サインイン
- 次に、「アカウントの削除をリクエスト」をクリック
- 削除理由を選択し、確認画面が表示されたら、同意してアカウント削除を完了
ただし、アカウント削除前に、重要なデータや連絡先、写真などを別の場所にバックアップしておくことをおすすめします。アカウント削除後はデータの復元ができないため、バックアップは必須です。注意点やデメリットを十分に理解した上で、iCloudアカウントの完全削除を検討しましょう。
iCloudデータ削除の注意点

iCloudデータの削除を行う際には、いくつかの注意点があります。削除後にトラブルを避けるために、以下の4つのポイントに留意しましょう。
①削除したバックアップは復元不可能
iCloudデータを削除すると、そのデータは二度と戻ってこないため、慎重に操作しましょう。削除したデータが必要になった場合でも、復元することはできません。データ削除前に、大切なデータが含まれていないか確認しましょう。
②iPhone内の写真も消えてしまう可能性がある
iCloudの写真同期をオンにしている場合、iCloudから写真を削除すると、iPhone内の写真も同時に削除されることがあります。
写真を消さないようにするために、削除前に同期設定をオフにするか、写真を別の場所に保存しておくことが望ましいです。
③自動バックアップの設定がオフになる
iCloudデータを削除した際、自動バックアップの設定がオフになることがあります。バックアップが重要なデータを失わないためにも、定期的にバックアップを取るように設定しておくことが大切です。データ削除後は、自動バックアップの設定を再度確認しておきましょう。
④残しておきたいデータはバックアップをとっておく
iCloudデータを削除する前に、残しておきたいデータ(連絡先、写真、ドキュメントなど)を別の場所にバックアップしておくことが重要です。データを消去する前に、PCや外部ストレージにデータを移しておくと、万が一のデータ消失を防ぐことができます。
iCloudデータ削除に関する注意点を押さえておくことで、後で困ることがないように対策を立てられます。必要なデータを失わないように、注意点を理解し、適切な方法でデータ管理を行いましょう。
削除した写真や動画を復元する方法

iCloud内で誤って削除した写真や動画を復元する方法について詳しく解説します。次の手順に従って、データを取り戻すことができます。
- 「最近削除したアイテム」フォルダを確認する: iPhoneやiPadでは、削除した写真や動画は30日間、「最近削除したアイテム」フォルダに保存されます。このフォルダを開いて、復元したい写真や動画を選択し、「復元」ボタンをタップすれば、データを元の場所に戻すことができます。
- iCloud.comから復元する: パソコンやスマホのブラウザからiCloud.comにアクセスし、Apple IDでサインインします。画面上の「写真」アイコンをクリックし、「最近削除した項目」フォルダを確認して、復元したい写真や動画を選択し、「復元」ボタンをクリックしてデータを復元します。
- iCloudバックアップから復元する: iCloudバックアップを利用している場合、バックアップからデータを復元することができます。ただし、この方法はiPhoneやiPad全体のデータを復元するため、他のデータが上書きされることがあります。設定アプリを開き、「一般」→「リセット」→「すべてのコンテンツと設定を消去」を選択し、デバイスを初期化します。初期化後、セットアップ画面で「バックアップから復元」を選択し、適切なバックアップを選んでデータを復元します。
いずれの方法でも、削除から30日以内であれば、iCloud内の写真や動画を復元することが可能です。ただし、30日を過ぎるとデータは完全に消去されてしまうため、早めの対応が必要です。失われたデータを取り戻すために、上記の手順を試してみてください。
iCloudの空き容量を増やす方法
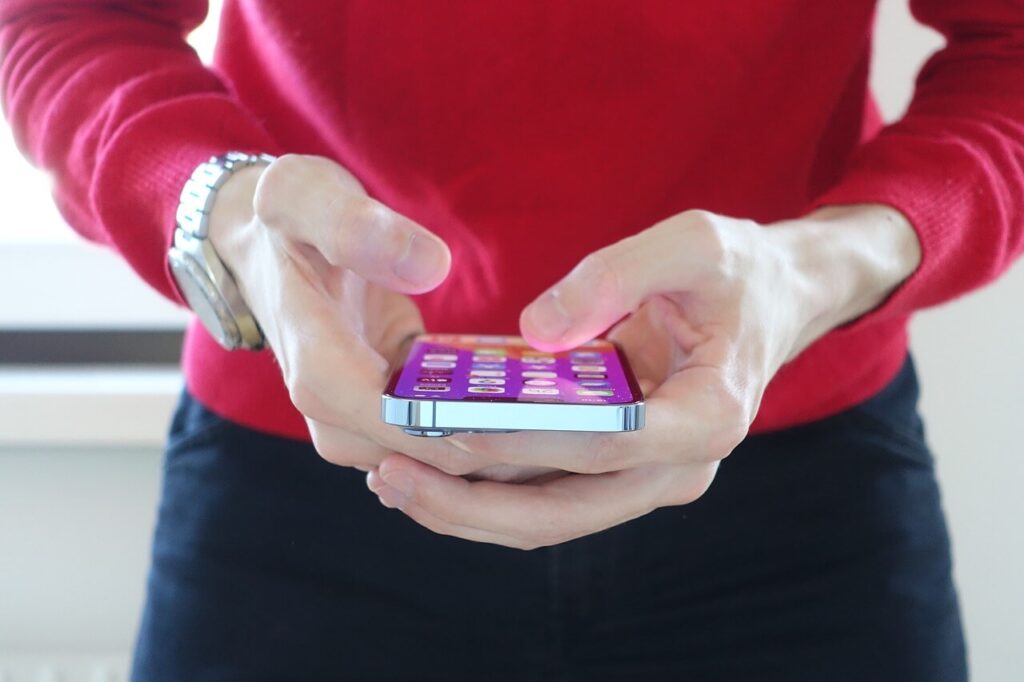
iCloudの空き容量が足りない場合、データを削除する以外にも、いくつかの方法で空き容量を増やすことができます。ここでは、データを削除せずにiCloudの空き容量を増やす方法をお伝えします。
データを削除せずにiCloudの空き容量を増やす方法
iCloudの空き容量を増やす方法は、主に次の3つがあります。
- iCloudストレージプランをアップグレードする: iCloudの無料プランでは5GBの容量が提供されますが、月額料金を払うことで、50GB、200GB、2TB、6TB、12TBのプランにアップグレードできます。料金プランに応じて、必要な容量を確保することができます。
- 他のクラウドストレージを活用する: iCloud以外にも、GoogleドライブやOneDriveなどのクラウドストレージを利用することで、データを分散させることができます。これにより、iCloudの空き容量を節約することができます。
- データの圧縮を行う: 写真や動画を圧縮することで、データの容量を削減できます。ただし、圧縮によって画質が低下することがあるため、注意が必要です。iPhoneやiPadでは、写真を「最適化iPhoneストレージ」に設定することで、自動的に画像の圧縮が行われます。
上記の方法で、iCloudの空き容量を増やすことができます。データの削除を避けたい場合には、これらの方法を試してみてください。また、削除したデータが必要になった場合は、先に述べた復元方法を試すことができます。
まとめ

今回は、iPhoneとiCloudのデータ削除法と効果的な容量確保術について学びました。
iPhoneのストレージがいっぱいになったとき、不要なデータを削除して、空き容量を増やす方法が大切です。また、iCloudの空き容量も増やすことで、大切な写真や動画をバックアップできるようになります。
具体的な方法としては、iPhoneの設定から不要なアプリやデータを削除し、iCloudのバックアップ設定を見直すことです。また、写真や動画を削除する際には、大切なデータを間違って消さないように注意しましょう。
この記事を読んで、iPhoneとiCloudのデータ削除法と効果的な容量確保術について理解できましたか?これからも、iPhoneとiCloudを上手に使って、スマホライフを楽しく過ごしてくださいね!