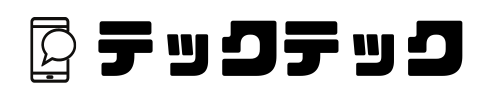新しいiPhoneへの移行をスムーズに行うためには、クイックスタート機能の利用が欠かせません。しかし、iPhoneのクイックスタートの時間はどれくらい必要なのでしょうか?
この記事では、クイックスタートでのデータ移行時間の目安と、それに影響を与える要素を解説します。また、データ移行が遅い原因とその対策、さらにはストレージ容量が異なる新旧のiPhone間でのデータ移行のポイントも紹介します。
クイックスタートが利用できない場合の代替方法もお伝えするので、データ移行に関するあらゆる疑問が解消される内容となっています。最適なデータ移行方法を知り、新しいiPhoneをすぐに使いこなしましょう!
iPhoneのクイックスタートでのデータ移行時間の目安は?

iPhoneのクイックスタートとは、新しいiPhoneに古いiPhoneのデータを簡単に移行できる機能です。この機能を使えば、バックアップや復元の手間を省くことができます。
しかし、クイックスタートでのデータ移行には時間がかかる場合があります。では、どのくらいの時間がかかるのでしょうか?
iPhone容量別|データ移行時間表
以下に、クイックスタートでのiPhoneデータ移行時間の目安をデータ容量別に表にまとめました。ただし、これらの目安はあくまで一般的なケースであり、さまざまな要素によって変動することがあります。
| データ容量 | かかる時間 |
| 10GB | 3分〜5分 |
| 20GB | 5分〜10分 |
| 30GB | 10分〜20分 |
| 40GB | 15分〜30分 |
| 50GB | 20分〜35分 |
| 60GB | 25分〜40分 |
| 70GB | 30分〜45分 |
| 80GB | 35分〜50分 |
| 90GB | 40分〜55分 |
| 100GB | 45分〜60分 |
| 128GB | 60分以上 |
| 256GB | 120分以上 |
| 512GB | 200分以上 |
上記の表は、一般的な目安ですが、実際の状況によって移行時間は変わります。
クイックスタートの移行時間に影響する要素
クイックスタートでのデータ移行時間は、移行するデータ量だけでなく、他にもいくつかの要素に影響されます。具体的には、以下のような要素があります。
- 通信状況やWi-Fiの速度
- iPhoneのデータ容量や使用状況
- iOSのバージョンやアップデート
- iPhone自体のモデルや年式
- Bluetoothでのデータ移行かWi-Fiでのデータ移行か
これらの要素によって、クイックスタートでのデータ移行時間は大きく変わることがあります。次の見出しでは、これらの要素がどのように影響するか、詳しく説明していきます。
クイックスタートでのデータ移行方法についてはこちらの記事で解説しています。そもそもクイックスタートってどうやるの?と疑問の方は読んでおくことをオススメします!
iPhoneのクイックスタートの時間が終わらない・かかりすぎる原因と対策法
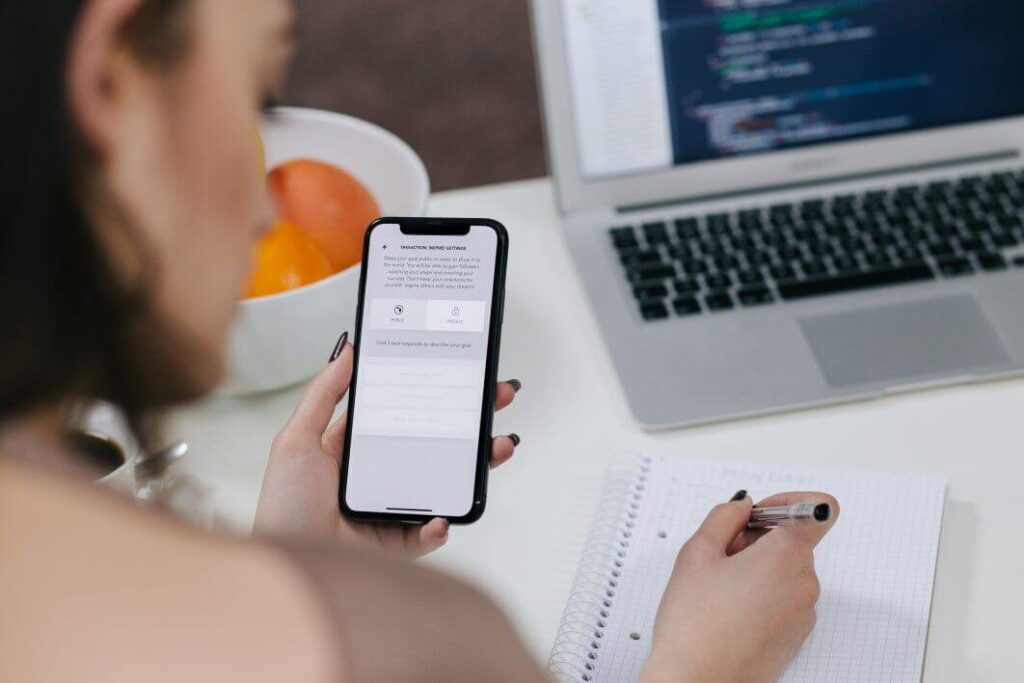
iPhoneのクイックスタートとは、新しいiPhoneに古いiPhoneのデータを簡単に移行できる機能です。Wi-FiやBluetoothを使って、古いiPhoneの設定やアプリ、写真などを新しいiPhoneに転送します。しかし、このクイックスタートの時間が予想以上にかかったり、途中で止まったりすることがあります。この記事では、iPhoneのクイックスタートの時間が終わらない・かかりすぎる原因と対策法をご紹介します。
①通信状況やWi-Fiが原因
クイックスタートはWi-FiやBluetoothを使ってデータ移行を行います。そのため、通信状況やWi-Fiの速度によって移行時間が変わります。通信状況が悪い場合やWi-Fiが遅い場合は、移行時間が長くなったり、途中で失敗したりする可能性があります。
対策法としては、以下のことを試してみてください。
・Wi-FiルーターとiPhoneを近づける
・他のWi-Fi機器を一時的に切断する
・Wi-Fiルーターを再起動する
・Wi-Fiルーターの設定を確認する(2.4GHz帯と5GHz帯の切り替えなど)
・Wi-Fiルーターではなくモバイルホットスポットを使う
②iPhoneのデータ容量が多すぎる
クイックスタートで移行するデータ量が多いほど、移行時間も長くなります。特に写真や動画などの大容量ファイルが多い場合は、移行時間が数時間かかることもあります。
対策法としては、以下のことを試してみてください。
・不要なデータを削除する
・写真や動画などの大容量ファイルをクラウドサービスにバックアップする
・アプリのデータ移行をオフにする(設定>一般>iPhoneストレージ>アプリ>オフロードアプリ)
③iOSが古いバージョンである
クイックスタートはiOS 11以降で利用できる機能です。しかし、古いiPhoneや新しいiPhoneのiOSが最新版でない場合は、クイックスタートがうまく機能しないことがあります。特にiOS 14以降では、クイックスタートでApp Clipやウィジェットも移行できるようになっています。そのため、iOS 14以降に対応していない場合は、移行時間が長くなったり、失敗したりする可能性があります。
対策法としては、以下のことを試してみてください。
・古いiPhoneと新しいiPhoneのiOSを最新版にアップデートする
・iOSアップデート後に再起動する
・iOSアップデート後にiCloudバックアップを作成する
④iPhone自体が古い
クイックスタートは新しいiPhoneに古いiPhoneのデータを移行します。しかし、古いiPhone自体が性能やバッテリーが低下している場合は、クイックスタートも遅くなったり、途中で止まったりすることがあります。特にiPhone 6s以前のモデルは、クイックスタートに対応していない可能性があります。
対策法としては、以下のことを試してみてください。
・古いiPhoneのバッテリーをフル充電する
・古いiPhoneのバッテリー交換を検討する
・古いiPhoneの性能を向上させる(設定>バッテリー>バッテリーの状態>ピークパフォーマンス機能をオフにするなど)
・クイックスタートではなく、他のデータ移行方法を使う
⑤Bluetoothでデータ移行している
クイックスタートではWi-FiとBluetoothの両方を使ってデータ移行を行います。しかし、Wi-Fiが利用できない場合やWi-Fiの設定がオフになっている場合は、Bluetoothだけでデータ移行を行うことになります。BluetoothはWi-Fiよりも通信速度が遅いため、移行時間が長くなったり、途中で切断されたりすることがあります。
対策法としては、以下のことを試してみてください。
・Wi-Fiが利用できる環境に移動する
・Wi-Fiの設定をオンにする
・Wi-FiとBluetoothの両方をオンにした状態でクイックスタートをやり直す
元のストレージ容量より小さいiPhoneのデータ移行は大丈夫?(256GB→128GB)

容量が大きいデバイスから小さいデバイスへの移行は、注意が必要です。ここでは、256GBから128GBへのデータ移行方法について解説します。
256GBから128GBへのデータ移行を行う際、データ容量の制限に注意が必要です。まず、不要なデータやアプリを削除し、必要なデータ量を把握しましょう。次に、以下の方法を試してみてください。
- 【クラウドストレージを活用する】クラウドストレージを利用することで、容量の節約が可能です。写真や動画、ドキュメントなどをクラウド上に保存し、必要に応じてアクセスすることができます。ただし、インターネット接続が必要であることや、セキュリティ面での懸念があることを念頭に置くことが重要です。
- 【外部ストレージを使う】外部ストレージを用いることで、データ容量の節約が可能です。ポータブルSSDやSDカードなど、さまざまなタイプの外部ストレージがあります。デバイスの対応状況や使用目的に応じて選びましょう。注意点としては、データのバックアップを定期的に行うことで、データ損失を防ぐことができます。
- 【アプリのデータ管理機能を活用する】一部のアプリには、データ管理機能が搭載されています。これを利用して、データの整理や容量の節約を行うことができます。例えば、ストリーミングサービスのアプリでは、ダウンロード済みのコンテンツを削除することができます。
最後に、データ移行後にデバイスの動作確認を行い、問題がないことを確認しましょう。移行に失敗した場合やデータが消失してしまった場合は、バックアップから復元することができます。
クイックスタートができない場合のデータ移行方法

クイックスタート機能が正常に動作しない場合、有線接続でのデータ移行やデータ移行ソフトウェアの活用が必要になる場合があります。
①有線接続でのデータ移行
有線接続でのデータ移行は、古いiPhoneを新しいiPhoneに接続することで実現できます。また、古いiPhoneを新しいiPhoneに接続し、iTunesを起動して、古いiPhoneから新しいiPhoneにデータを転送することもできます。
詳しい有線接続での移行方法は、下記の記事をご覧ください。
関連記事>>iPhoneでクイックスタート以外のデータ移行方法
②データ移行ソフトウェアの活用
データ移行ソフトウェアを使用することで、古いiPhoneから新しいiPhoneにデータを簡単に移行することができます。
下記はデータ移行で使用できるソフトウェアの一例です。ぜひ参考にしてください!
1.DearMob iPhoneマネージャー
DearMob iPhoneマネージャーは、iOSデバイスのデータ管理に特化したソフトウェアで、ユーザーはインターネット接続なしで安全かつ簡単にデータのバックアップ、復元、転送を行うことができます。
このソフトウェアはWindowsとMacの両方に対応しており、iTunesは不要です。
主な特徴としては、市場でNo.1の転送速度を誇り、データ紛失を防ぐバックアップ機能があります。また、写真、音楽、ビデオなどのデータを含む多くの個人情報を管理できます。さらに、ファイル暗号化機能により、データのセキュリティを強化しています。このソフトウェアを使用すると、ユーザーはiOSデバイスのデータを簡単かつ効率的に管理でき、データ移行もスムーズに行えます。

2.Tenorshare iCareFone
Tenorshare iCareFoneは、iOSデバイスとPC/Mac間でのデータ管理と転送を簡単かつ効率的に行うことができるツールです。
このソフトウェアは、音楽、写真、ビデオ、連絡先などの日常データを自由に追加、編集、バックアップ、削除することが可能で、データ移行もワンクリックで行えます。また、iTunesやiCloudの制限を受けずにデータのバックアップと復元が行えるため、データの紛失を防ぐことができます。
さらに、データ転送前にプレビュー機能を利用して、必要なデータだけを選択して移行することが可能です。このような機能により、ユーザーはデータ管理作業を簡単かつ効率的に行うことができます。
3.AnyTrans
AnyTransは、iOSデバイスのデータ管理と転送を一元化するツールです。このソフトウェアは、27種類のiOSデータを一箇所で管理でき、ユーザーは日常生活で重要なデータやファイルを簡単に管理できます。
特に、音楽や写真などのメディアファイルの転送が非常に簡単で、iTunesの同期制限を超えてデバイス間で自由にデータを移動できます。また、1クリックでデータをインポートまたはエクスポートできるクイック転送機能や、フルバックアップ、増分バックアップなどの柔軟なバックアップオプションがあります。
まとめ: iPhoneクイックスタートでスムーズなデータ移行を実現
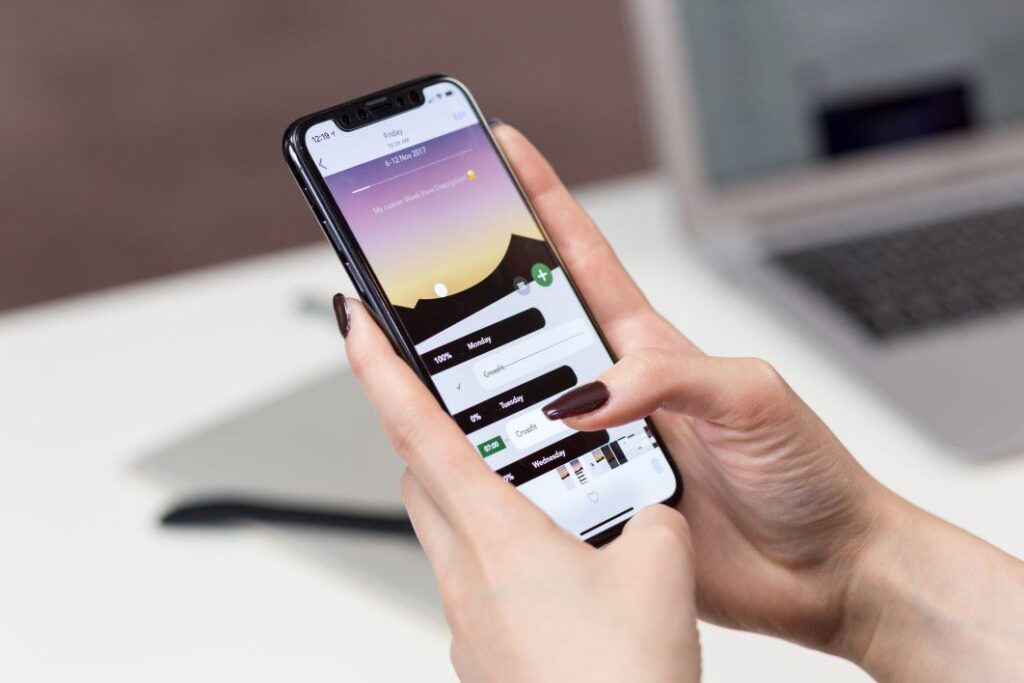
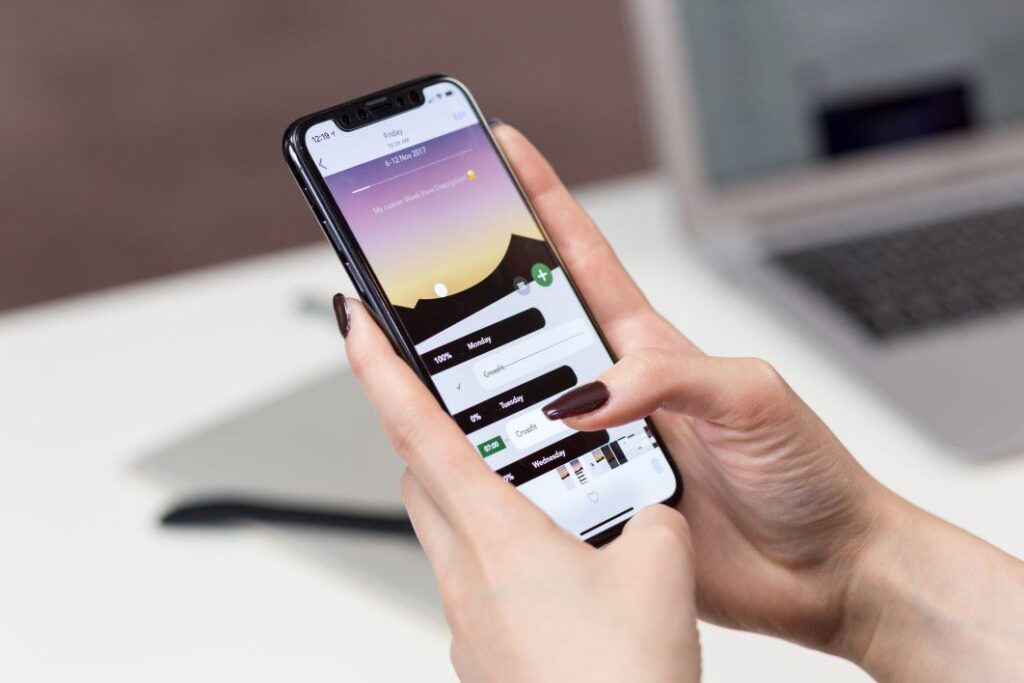
この記事では、iPhoneのクイックスタートを使ったデータ移行でかかる時間について説明しました。データ移行にかかる時間は、データ量やWi-Fiの速度によって変わりますが、通常は数十分から数時間です。
iPhoneのクイックスタートでのデータ移行の目安時間は、100GBが約60分、128GBが60分以上、256GBが120分以上、516GBが200分以上かかります。
効率的なデータ移行の方法として、Wi-Fiの状態を良くする、不要なデータを整理する、デバイスの充電を確認することが大切です。これらのポイントを押さえておけば、スムーズにデータ移行ができます。iPhoneを新しくしたときにも、この方法を使って簡単にデータ移行ができるので、ぜひ試してみてくださいね。