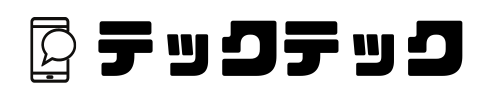「iPhoneが自宅のWi-Fiに繋がらない!」この問題に直面したことはありますか?急にWi-Fiに繋がらなくなると、非常に困りますよね。特に、自宅で一台だけiPhoneがWi-Fiに接続できない場合、原因を特定するのが難しいことも。
この記事では、iPhoneが自宅のWi-Fiに繋がらない主な原因と、具体的な対処法を11つのステップで詳しく解説しています。Wi-Fiの接続設定のオンオフから、iPhoneの初期化まで、幅広い対処法を紹介していますので、ぜひ参考にしてください!!
iPhoneが自宅のWi-Fiに繋がらない原因

iPhoneが自宅のWi-Fiに繋がらないとき、どうしてそうなるのでしょうか?原因はいくつか考えられます。ここでは、代表的なものを紹介します。
- Wi-Fiの接続設定が正しくない
- iPhoneの機内モードがオンになっている
- Wi-Fiの電波が届かない場所にいる
- Wi-Fiルーター・ONUに障害が発生している
- iPhoneのソフトウェアやハードウェアに不具合がある
これらの原因によって、iPhoneが自宅のWi-Fiに繋がらなくなる可能性があります。では、どうすれば解決できるのでしょうか?次の見出しでは、それぞれの原因に対する対処法をご紹介します。
iPhoneが自宅のWi-Fiに繋がらない対処法

iPhoneが自宅のWi-Fiに繋がらないとき、どうすればいいのでしょうか?
ここでは、簡単にできる11個の対処法をご紹介します。これらの方法を上から順番に試してみてください。一つでも効果があれば、それ以上は試す必要はありません。それでは、早速見てみましょう!
①Wi-Fiの接続を一度オンオフする
まずは、一番簡単な方法から試してみましょう。Wi-Fiの接続を一度オンオフすることで、Wi-Fiの設定をリフレッシュできます。これは、Wi-Fiの接続設定が正しくない場合に有効です。具体的な手順は以下の通りです。
- iPhoneの画面下から上にスワイプしてコントロールセンターを開く
- Wi-Fiアイコンをタップしてオフにする
- 10秒ほど待ってから、もう一度Wi-Fiアイコンをタップしてオンにする
- 自宅のWi-Fiネットワークに接続されているか確認する
これで、iPhoneが自宅のWi-Fiに繋がるようになったでしょうか?もし、まだ繋がらない場合は、次の方法を試してみてください。
②iPhoneの機内モードを一度オンオフする
もしかしたら、iPhoneの機内モードがオンになっているかもしれません。機内モードは、飛行機に乗るときなどに使う機能で、電波を発しないようにするものです。
しかし、機内モードがオンになっていると、Wi-FiやBluetoothも使えません。これは、iPhoneの機内モードがオンになっている場合に有効です。具体的な手順は以下の通りです。
- iPhoneの画面下から上にスワイプしてコントロールセンターを開く
- 飛行機マークのアイコンをタップしてオンにする
- 10秒ほど待ってから、もう一度飛行機マークのアイコンをタップしてオフにする
- 自宅のWi-Fiネットワークに接続されているか確認する
これで、iPhoneが自宅のWi-Fiに繋がるようになったでしょうか?もし、まだ繋がらない場合は、次の方法を試してみてください。
③Wi-Fiにつながる場所に移動してみる
もしかしたら、Wi-Fiの電波が届かない場所にいるかもしれません。Wi-Fiの電波は、壁や家具などに遮られると弱くなります。
特に、コンクリートや金属などの素材は、電波を遮る効果が高いです。これは、Wi-Fiの電波が届かない場所にいる場合に有効です。具体的な手順は以下の通りです。
- iPhoneを持って、自宅の中でWi-Fiの電波が強い場所を探す
- Wi-Fiルーター・ONUの近くに行ってみる
- Wi-Fiルーター・ONUとiPhoneの間に障害物がないことを確認する
- 自宅のWi-Fiネットワークに接続されているか確認する
これで、iPhoneが自宅のWi-Fiに繋がるようになったでしょうか?もし、まだ繋がらない場合は、次の方法を試してみてください。
④障害情報を確認
もしかしたら、Wi-Fiルーター・ONUに障害が発生しているかもしれません。Wi-Fiルーター・ONUは、回線事業者やプロバイダーから提供される機器で、インターネットに接続するために必要です。
しかし、時々、機器の故障やメンテナンスなどで障害が発生することがあります。これは、Wi-Fiルーター・ONUに障害が発生している場合に有効です。具体的な手順は以下の通りです。
- 回線事業者やプロバイダーの公式サイトやSNSを確認する
- Downdetectorで障害発生しているか確認する
- 自分のエリアや契約プランに関係する障害情報があるかチェックする
- 障害情報がある場合は、復旧予定時刻や対応方法を確認する
- 障害情報がない場合は、回線事業者やプロバイダーに問い合わせてみる
これで、iPhoneが自宅のWi-Fiに繋がるようになったでしょうか?もし、まだ繋がらない場合は、次の方法を試してみてください。
⑤iPhoneを再起動する
iPhoneが自宅のWi-Fiに繋がらない場合、一番簡単な対処法はiPhoneを再起動することです。iPhoneを再起動すると、内部のメモリやキャッシュがクリアされ、Wi-Fiの接続もリフレッシュされます。
iPhoneの再起動方法は、モデルによって異なりますが、基本的には電源ボタンと音量ボタンを同時長押しし、「スライドで電源オフ」をスライドします。その後、電源ボタンをもう一度押してiPhoneを起動します。この方法でWi-Fiに繋がるかどうか確認してみましょう。
⑥Wi-Fiルーター・ONUの異常をチェック
iPhoneだけでなく、他のデバイスも自宅のWi-Fiに繋がらない場合は、Wi-Fiルーター・ONUに問題がある可能性があります。Wi-Fiルーター・ONUは、インターネット回線を無線で配信する機器です。
Wi-Fiルーター・ONUに異常があると、Wi-Fiの信号が弱くなったり、途切れたりすることがあります。Wi-Fiルーター・ONUの異常をチェックするには、以下の点に注意してみてください。
・電源が入っているかどうか
・ランプの色や点滅状況が正常かどうか
・ケーブルや端子に破損やゆるみがないかどうか
・設置場所が適切かどうか(壁や家具に隠れていないか、高温や湿気にさらされていないかなど)
もし、これらの点で異常が見つかった場合は、修理や交換を検討してください。
⑦Wi-Fiルーター・ONUを再起動する
Wi-Fiルーター・ONUに異常が見つからなくても、再起動することでWi-Fiの接続が改善されることがあります。
Wi-Fiルーター・ONUを再起動する方法は、機種によって異なりますが、基本的には電源ボタンを押してオフにした後、数分待ってから再びオンにします。この方法でWi-Fiの信号が安定するかどうか確認してみましょう。
⑧iPhoneのネットワーク設定をリセットする
iPhoneのネットワーク設定をリセットすると、Wi-FiやBluetoothなどの接続情報が初期化されます。これにより、Wi-Fiの接続に影響を与える不具合や設定ミスが解消されることがあります。
iPhoneのネットワーク設定をリセットする方法は以下の通りです。
- 「設定」を開く
- 「Wi-Fi」をタップする
- Wi-Fiが繋がらないネットワーク名をタップする
- 「このネットワーク設定を削除」をタップする
- 再度、ネットワーク接続設定をする
この方法でWi-Fiに繋がるかどうか確認してみましょう。
ただし、注意点として、ネットワーク設定をリセットすると、保存されていたWi-FiのパスワードやBluetoothのペアリング情報などが消えてしまいます。そのため、再度設定する必要があります。
⑨2.4GHzと5GHzのWi-Fiバンドを変えてみる
Wi-Fiには、2.4GHzと5GHzという2種類の周波数帯(バンド)があります。
2.4GHzは、電波の到達距離が長く、障害物に強いという特徴があります。一方、5GHzは、電波の到達距離が短く、障害物に弱いという特徴がありますが、通信速度が速く、混雑しにくいというメリットがあります。
iPhoneが自宅のWi-Fiに繋がらない場合は、2.4GHzと5GHzのバンドを変えてみることで、接続状況が改善されることがあります。バンドを変える方法は以下の通りです。
- iPhoneの「設定」を開く
- 「Wi-Fi」をタップする
- ネットワークから2.4GHzと5GHzを切り替える
この方法でWi-Fiに繋がるかどうか確認してみましょう。
⑩回線事業者・プロバイダーの契約状況の確認・変更
iPhoneが自宅のWi-Fiに繋がらない場合は、回線事業者・プロバイダーの契約状況に問題がある可能性もあります。回線事業者・プロバイダーは、インターネット回線を提供する会社です。
回線事業者・プロバイダーの契約状況に問題があると、Wi-Fiの速度や安定性に影響を与えることがあります。回線事業者・プロバイダーの契約状況を確認・変更する方法は以下の通りです。
- 回線事業者・プロバイダーのサポートページやマイページにアクセスする
- 契約内容や利用料金などを確認する
- 必要に応じて契約内容やプランを変更する
この方法でWi-Fiに繋がるかどうか確認してみましょう。ただし、注意点として、契約内容やプランを変更すると、利用料金や解約条件などが変わることがあります。そのため、変更前に必ず確認してください。
⑪iPhoneを初期化する
iPhoneが自宅のWi-Fiに繋がらない場合、最後の手段としてiPhoneを初期化する方法があります。
iPhoneを初期化すると、iPhoneの中に保存されているすべてのデータや設定が消去されます。そのため、Wi-Fiの接続問題も解消される可能性が高いです。ただし、かなり手間がかかるのでiPhoneの初期化は最終手段だと思ってください!
iPhoneを初期化する方法は以下の通りです。
- iPhoneの「設定」アプリを開きます。
- 「一般」をタップします。
- 「リセット」をタップします。
- 「すべてのコンテンツと設定を消去」をタップします。
- パスコードやApple IDのパスワードを入力します。
- 「iPhoneを消去」をタップします。
- iPhoneが自動的に再起動します。
しかし、iPhoneを初期化するには注意が必要です。初期化する前に、必ずバックアップを取っておくことが大切です。バックアップを取らないと、写真や連絡先などの大切なデータが失われてしまいます。
iPhoneのバックアップについてはこちらの記事をご覧ください。
iPhoneを初期化した後には、Wi-Fiに接続できるかどうか確認してください。もし接続できたら、問題は解決したと言えます。接続できなかったら、iPhoneの修理も検討してみてください。
まとめ


iPhoneが自宅のWi-Fiに繋がらない場合、様々な対処法があります。
まずは、Wi-Fiの接続や機内モードのオンオフなどの簡単な方法から試してみましょう。それでもダメなら、Wi-FiルーターやONUの異常や再起動などをチェックしてみましょう。
さらにダメなら、iPhoneのネットワーク設定のリセットやWi-Fiバンドの変更などを試してみましょう。最後に、iPhoneを初期化する方法もありますが、これはデータや設定が消去されるため、注意が必要です。
この記事では、iPhoneが自宅のWi-Fiに繋がらない原因と対処法について詳しくご紹介しました。あなたもぜひ参考にしてみてください。
iPhoneとWi-Fiのトラブルに悩まされることなく、快適なインターネットライフを楽しみましょう!