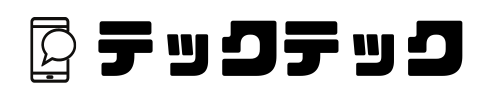iPhoneのアプリを隠す方法や非表示にする手段を知りたいですよね。この記事では、iPhoneのアプリを簡単に隠す・非表示にする方法をわかりやすく解説しています。iPhoneの使い方が初心者の方や上級者の方、またプライバシーを守りたい方やホーム画面をきれいに整理したい方まで、どんな方でも役に立つ情報が満載です。
この記事を読むことで、アプリの非表示や隠し方に関する最新の知識や技術を身につけることができます。さらに、プライバシーを守ることができ、安心してiPhoneを利用することが可能になります。ぜひ、この記事を最後までお読みいただき、iPhoneアプリを上手に隠す・非表示にする方法をマスターしましょう。
ホーム画面でiPhoneアプリを隠す・非表示にする方法
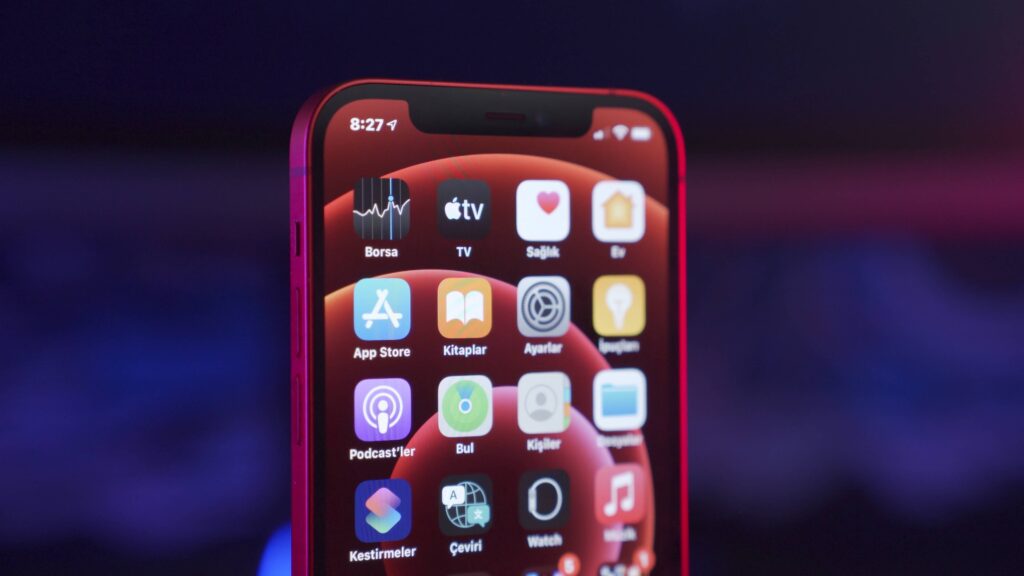
iPhoneのホーム画面でアプリを隠したいと思ったことはありませんか?この記事では、アプリを個別に非表示にする方法やフォルダを使った隠し方、ページごとに非表示にする方法をご紹介します。これらの方法を使えば、ホーム画面がすっきりするだけでなく、他人に見られたくないアプリも隠せます。
アプリアイコンを個別に非表示にする方法
まずは、アプリアイコンを個別に非表示にする方法です。これは、特定のアプリだけを見えなくしたい場合に便利です。
方法は簡単で、アプリアイコンを長押しし、表示されるメニューから「ホーム画面から削除」を選択するだけです。
ただし、この方法はアプリを完全に消してしまうのではなく、Appライブラリに移動させるだけなので注意してください。
アプリをフォルダにまとめて隠す方法
次に、複数のアプリを一度に隠したい場合は、フォルダを使ってまとめる方法がおすすめです。アプリアイコンを別のアイコンの上にドラッグ&ドロップすることで、自動的にフォルダが作成されます。
フォルダ名を工夫すれば、他人が気づかないように隠すことができます。ただし、フォルダ内のアプリは依然として検索可能なので、検索からも隠したい場合は別の方法を検討してください。
ホーム画面のページをごとに隠す・非表示にする方法
ホーム画面のページごとにアプリを隠す方法もあります。この方法を使えば、一度にたくさんのアプリを見えなくすることができます。
- ホーム画面でアイコンを長押しして「ホーム画面を編集」を選択する。
- 画面下部のドットをタップしてページ表示画面に移動し、隠したいページのチェックマークをオフにします。
これで、指定したページが非表示になります。ただし、この方法ではアプリが完全に見えなくなるわけではありません。非表示にしたページのアプリは、検索やAppライブラリからは引き続きアクセスできます。完全にアクセスできないようにするには、別の方法を試す必要があります。
Appライブラリでアプリを隠す・非表示にする方法

Appライブラリを利用すれば、アプリを簡単に隠したり非表示にできます。ホーム画面からアプリが消え、Appライブラリ内でのみアクセスできるようになります。これにより、ホーム画面をスッキリさせることができるだけでなく、プライバシーも守ることができます。
Appライブラリからアプリをホーム画面に戻す方法
Appライブラリに格納されたアプリをホーム画面に戻す方法を説明します。まず、Appライブラリを開き、戻したいアプリを見つけます。アプリアイコンを長押しし、「ホーム画面に追加」を選択することで、アプリがホーム画面に戻ります。これで、再度ホーム画面からアプリを素早く起動できるようになります。
スクリーンタイムを活用してアプリを非表示にする方法

スクリーンタイム機能を活用することで、アプリを非表示にすることができます。これは、子どものスマホ使用時間を制限したり、自分自身のスマホ使用をコントロールするために役立ちます。スクリーンタイムでは、特定のアプリを利用不可にすることができるので、アプリが非表示になるだけでなく、アクセスも制限されます。
スクリーンタイムの設定方法とアプリ制限の活用
スクリーンタイムの設定方法とアプリ制限の活用方法を解説します。まず、「設定」アプリを開き、「スクリーンタイム」を選択します。次に、「アプリの使用制限」をタップし、「アプリの追加」を選び、制限したいアプリを選択してください。最後に、アプリの制限時間を設定すれば完了です。ただし、この方法ではアプリの使用時間を制限することが主目的であり、アプリが完全に見えなくなるわけではありません。注意点として、スクリーンタイムの設定は、誤った制限をかけないように慎重に行ってください。
隠した・非表示にしたアプリを戻す・再表示する方法

隠したり非表示にしたアプリを戻したり再表示させたい場合、いくつかの方法があります。ここでは、ホーム画面やAppライブラリでの再表示方法と、スクリーンタイム制限を解除してアプリを再表示する方法について詳しく解説します。
ホーム画面やAppライブラリでの再表示方法
ホーム画面やAppライブラリでアプリを再表示する方法は簡単です。まず、Appライブラリを開き、再表示させたいアプリを見つけましょう。アプリアイコンを長押しして、「ホーム画面に追加」を選択することで、アプリがホーム画面に戻ります。これで、アプリが再表示され、素早くアクセスできるようになります。
しかし、Appライブラリで見つからない場合は、検索機能を使ってアプリを探してみましょう。スワイプダウンして検索画面を開き、アプリ名を入力して検索してください。アプリが表示されたら、同様に長押ししてホーム画面に追加できます。
スクリーンタイム制限を解除してアプリを再表示する方法
スクリーンタイムで制限されたアプリを再表示させる方法もあります。まず、「設定」アプリを開き、「スクリーンタイム」を選択してください。次に、「アプリの使用制限」をタップし、制限を解除したいアプリを見つけます。アプリをタップして、「制限しない」を選択すれば、アプリが再表示されます。
ただし、この方法でアプリが再表示されない場合は、制限がかかっている他の設定が原因の可能性があります。その場合は、スクリーンタイムの他の設定項目を確認し、制限を解除してください。また、アプリの再表示に失敗した場合は、アプリが削除されていることも考慮し、再インストールが必要かどうかを確認してください。
まとめ
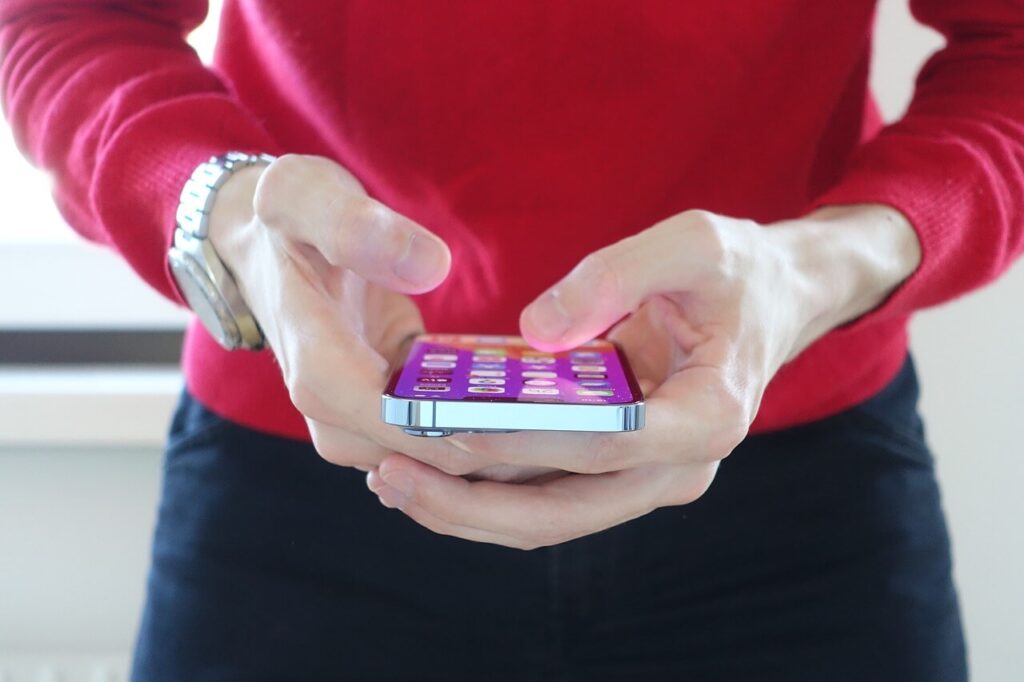
この記事では、iPhoneのアプリを簡単に隠す・非表示にする方法について詳しく説明しました。アプリを隠す方法としては、Appライブラリを利用する方法やスクリーンタイムを活用する方法があります。また、隠した・非表示にしたアプリを戻す方法としては、ホーム画面やAppライブラリで再表示させる方法や、スクリーンタイム制限を解除してアプリを再表示する方法があります。
iPhoneを使っているみんなが、自分の大切なアプリを上手に整理できるようになるために、ぜひこの記事の方法を試してみてください。簡単な手順でアプリを隠したり、再表示させたりできるので、小学生のみなさんにも分かりやすいと思います。iPhoneをもっと便利に使いこなすために、ぜひこの記事を参考にしてくださいね!